I can not count how many times someone has reached out to me to ask “How do I get student names on a Quiz my students took?” Unfortunately, if you forget to ask for student name you can not retroactively get it. I have coded the Add-on for Google Forms™to help solve some of the pain points of using a Google Form for a classroom quiz. Sends Form feedback to Google Docs™ reports, allows students to finish their quiz later, sets defaults on the Form so you do not forget.
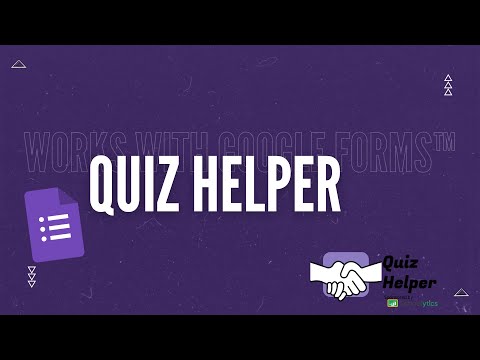

Create a Google Form
I like to use form.new to create a new Google Form. The problem with this is that it is not a quiz. You have to do an extra step to make it a quiz.

Use the Quiz helper Add-on
Use the Puzzle Piece icon in Google Forms™ to select the “Quiz Helper by Alice Keeler” Add-on. Show the sidebar.

Setup Form
Get in the habit of using Quiz Helper to set up your Google Forms™. Give quizzes with confidence. You will never forget to ask for email and student name again.

What is Defaulted in the Form?
- Turns on Quiz.
- Collects email addresses automatically.
- Adds a First Name question, worth 0 points. Required.
- Adds a Last Name question, worth 0 points. Required.
- (Note: you will need to manually add a “What class are you in” question if you desire this.)
- Adds a section for the questions.
- Turns on question shuffling.
- Creates a Google Sheets spreadsheet for the responses if none exists
- (Note: refresh the quiz to see that the spreadsheet is indeed linked.)
- Disallows response editing (more on this later)
- Sets the confirmation message to be more meaninful.
“Your quiz has been submitted to your teacher. Please move onto the next assignment.” - Disables “Show link to submit another response.”
Give the Quiz
Distribute the Google Form to students to take the quiz.
“Miss, I did not finish. Can I finish tomorrow?”
How many times has this happened? A student arrives late to class and can not take the Google Form quiz in one sitting. A student just needs more time on the quiz. After reviewing the quiz, you want the student to go back and fix their mistakes. Unfortunately, there is no good way to allow students back into their Google Form. Until now.
Quiz Helper captures the edit response link.
Automatically, when a student submits their Google Form the link to edit their response is captured. The setting to edit is DISABLED so even if the student had the link they would not be able to change their answers. The links are captured in the teacher’s Google Sheets spreadsheets on the “Links” tab of the responses.
If you wanted to allow a student to go back and edit their quiz you would need to provide them the link. This is done manually. Copy and paste a student’s edit response link into an email, comment in Google Classroom, or any way you can share links digitally with a student. When the student clicks on the link they will NOT be allowed to edit their quiz.
Allow Response Editing
In the Google Form go to the Settings tab, under Responses, select “Allow response editing” and toggle it on.

Set a Timer for Response Editing
You may have a student come after school to finish their quiz and you want to make sure you only allow response editing for a small window of time. Use the button “Allow Submission Updates” in the sidebar of Quiz Helper by Alice Keeler. This will automatically ENABLE the response editing. After an hour, it will automatically disable the response editing.

Set a Timer for the Form
After you have given the quiz you may want to disable students from taking the quiz after the window of time you provided. Go to the Responses tab of your Google Form and toggle off “Accepting responses.” However, if you are like me, you will forget to do this. In the sidebar of Quiz Helper by Alice Keeler, click on “Set Timer for Taking Quiz.” This will prompt you for how many HOURS (sorry, hours is the only option) until it automatically turns off accepting responses.
Give Students Feedback in the Form
You can give students feedback in Google Forms, but how do you get the feedback out of the Form? Quiz Helper by Alice Keeler solves this.

In the sidebar of Quiz Helper by Alice Keeler, click on “Create Feedback Docs.” This will export all of the quiz responses to a new sheet in the Google Sheets responses along with the number of points the student earned and the feedback you gave them. A Google Doc per response will also be created and shared with the student.
Each report lists their Name, Total Points Earned, Question Title, Student Response, Points Earned, and Teacher Feedback on the question.
Disable Autosave
I would like to note that Autosave in Google Forms is NOT the same as “Edit Responses.” Autosave is what the Form does BEFORE the student submits. If the student does not submit, the teacher has no way of seeing the responses. It is possibly a good idea to disable Autosave in your Form settings. Autosave is very helpful if the battery on the student Chromebook dies, they will not lose their responses. BUT, they could also forget to submit and walk out with the quiz answers and you do not have them. A student might use these saved answers to finish the quiz when they are out of class.









