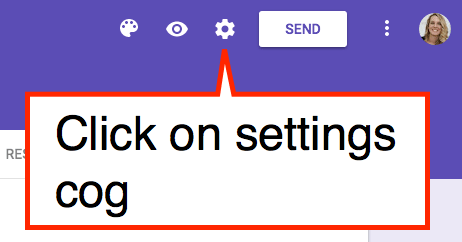
Google Forms Quizzes
Google has realized that there are many of us who are using their survey tool for formative assessment quizzes. They have now added features that allow you to treat your Form as a quiz, set an answer key on multiple choice questions, and have it automatically graded.
[tweet]Formative assessment is to form what you do next. Not to have something to put in the gradebook. [/tweet]
Google Forms and multiple choice are great for getting data quickly and being responsive to the data. I am a believer that formative assessment should not go in the gradebook as a grade. [tweet]The data could be telling me, your lesson was not as awesome as you thought it was.[/tweet] Burning failure into the gradebook is not motivating for students.
Settings Cog
To enable the quiz features in Google Forms, click on the settings cog while editing. The 3rd tab “Quizzes” allows you to turn ON the option to make your Form into a quiz.
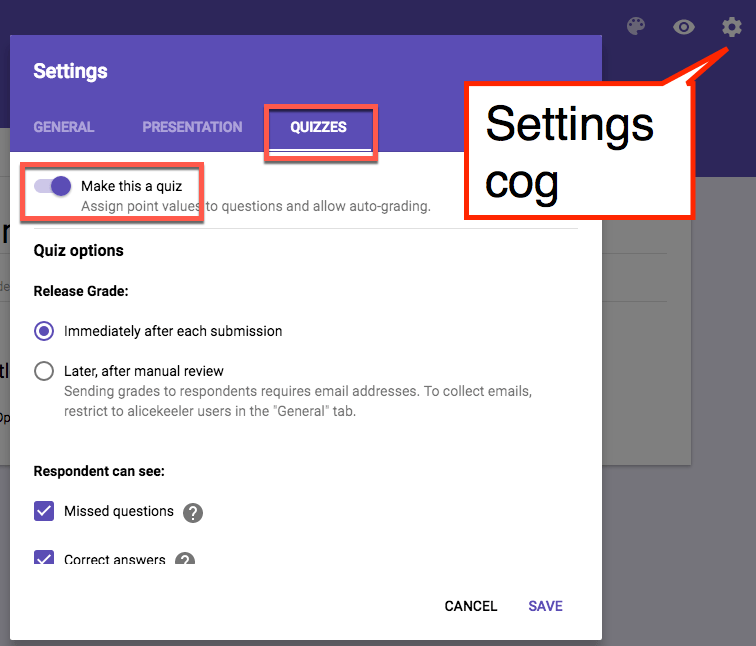
Flubaroo
The quiz feature in Google Classroom is not as powerful as using the spreadsheet Add-on Flubaroo (flubaroo.com). One of my favorite features in Flubaroo is the ability to send a personalized feedback note to each student. Flubaroo sends student scores and feedback to their email and/or to a file in Google Drive. This is especially important if your school does not have email enabled for students.
To use Flubaroo you will need to create a spreadsheet for your quiz. Click on the “Responses” tab when editing your Google Form and click on the spreadsheet icon.
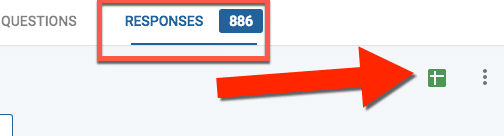
In the spreadsheet, use the Add-on menu and find the add-on “Flubaroo.” Flubaroo will grade your student responses in the spreadsheet and give you options to manually grade some questions and send personalized feedback.










8 thoughts on “Google Forms: Turn On Quiz Features”
I really appreciate your information about Google Forms- your instructions are clear and your pictures are extremely helpful. When I go to use this, I am interested in the features that will provide automatic feedback to my students. This way, I can be discrete and personal, which my students would appreciate. Thanks for the help! Will the feedback be visual or auditory?
visual
I’m new to GAFE this year. The students will not have email so how can Fulabroo send them feedback. “Fulabroo sends student scores and feedback to their email and/or to a file in Google Drive.” Thanks
Use the option to have their scores go to their Google Drive. They can find it there 🙂
Is there a way for the students to pick up where they left off the next day? I want to use the quiz setting to do my daily warm-ups (vocabulary with multiple choice answers). I do not want a new entry each day. I would like to look at the end of the week and see all the responses on one line and grade them collectively rather than daily. My students are middle school so asking them to save the “edit your response” link really isn’t a good option for them. Is there any other way??
Let’s just go with no.
Is there an Apps Script way to change the “Quizzes” settings?
yes