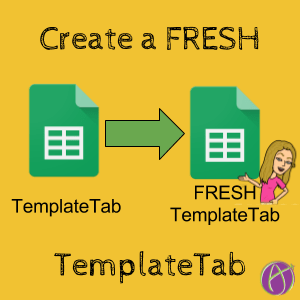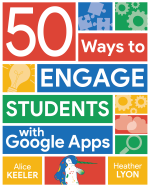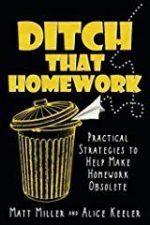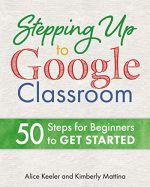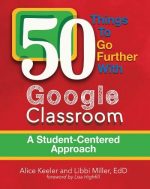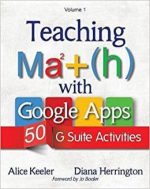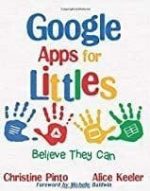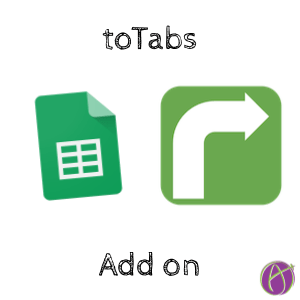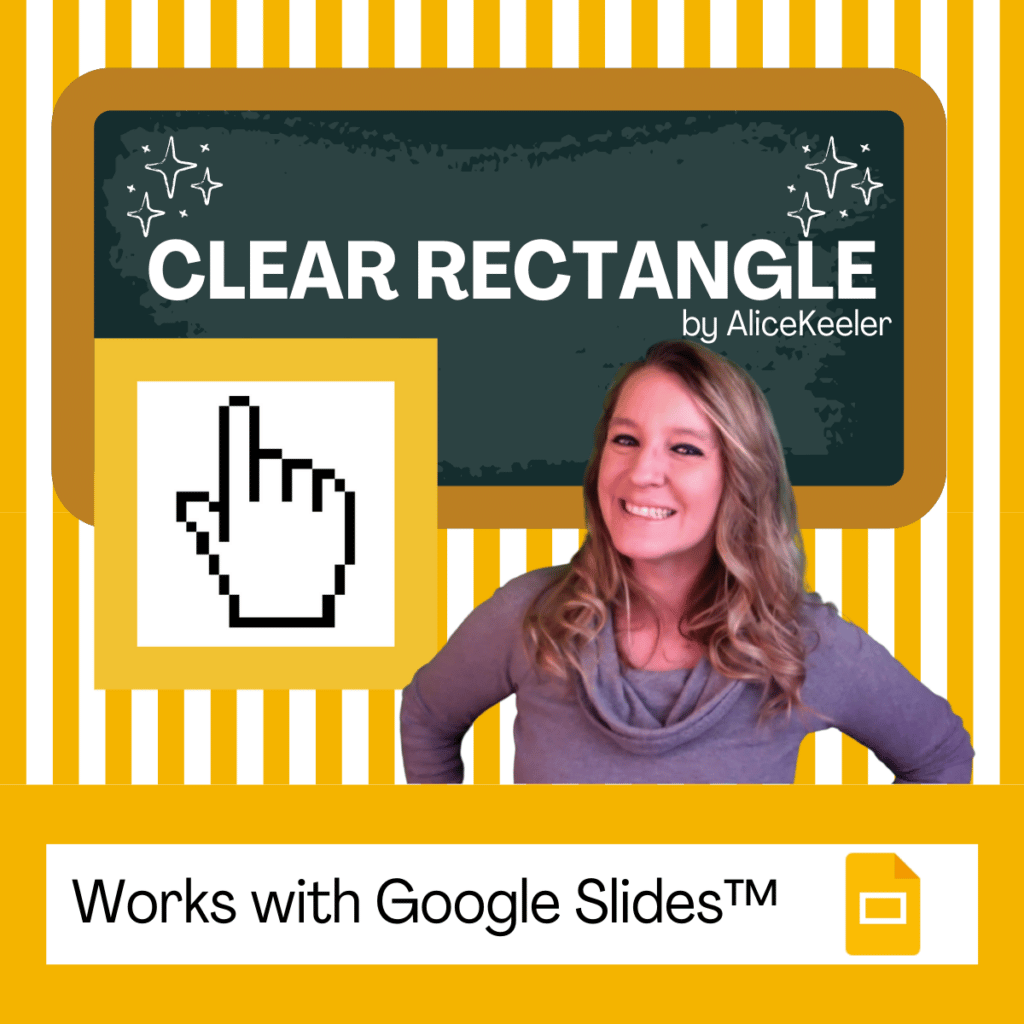My most popular Add-on is TemplateTab. Collects no user data! TemplateTab will duplicate a graphic organizer within the spreadsheet for each student in the class, within the same spreadsheet. You can now create a fresh TemplateTab to export your graphic organizer to a new spreadsheet to use with a new group of students.
How to Use TemplateTab
TemplateTab allows you to use ONE spreadsheet with your entire class. Instead of 30 documents to open, you have one. Students can crowdsource and learn from each other. This is a classroom staple for me.
Start by installing the free Add-on from the Google Marketplace. Open a new spreadsheet. Using the Extensions menu, select “TemplateTab” and choose “Setup.” The first sheet is your list of student names, or tab names you want to create. The 2nd sheet is your template, graphic organizer, that will be duplicated for each item in the list on the 1st sheet.
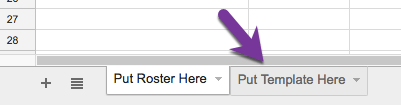
Back in the Extensions menu, select TemplateTab->Run TemplateTab.
Reuse Your TemplateTab Template
A feature added to TemplateTab is to be able to create a fresh TemplateTab. After using ONE spreadsheet with your entire class you will want to reuse the template, but not the student names, with another class.
Show Advanced Features
The “Show Advanced Features” option displays a sidebar with additional options. Click on the “Create New” button in the sidebar.
This will create a fresh spreadsheet and copy your graphic organizer over to that spreadsheet. The spreadsheet is created in Google Drive. If you have pop-ups enabled, the new spreadsheet will appear in a new tab.

Fresh TemplateTab
If you’ve used TemplateTab in the past. Use the advanced features to make reusing the template a snap!!
Advanced Options Sidebar
Make Copies
I updated “Make Copies” in the menu to now create a copy of the TemplateTab template and to add the graphic organizer template you already have. This minor update allows you to have your roster pasted onto the roster tab, or even to have run TemplateTab, and still be able to make fresh copies for another class.
Delete Unedited Tabs
Sometimes not all students participate in the TemplateTab. One use for TemplateTab is peer evaluation where each student has their own copy of the TemplateTab that has a rubric to peer evaluate each peer. In both cases, not all of the sheets are filled out. Delete Unedited Tabs will count how many cells are edited on each sheet. If the count matches the graphic organizer, the sheet will be deleted.
Email Tab
If your roster you pasted contains the email addresses for each student in column C, you can email each student the link to their specific tab. Remember the point of TemplateTab is collaboration and crowdsourcing so all students can see each other’s sheets.
Note if you are sharing TemplateTab through Google Classroom you must ASSIGN the spreadsheet first before using Email Tab. Google Classroom does not give permissions to the document until it has been assigned. If you save the assignment as a draft or schedule the assignment the document is not shared until the assignment actually appears in the Stream.
Move to Front
For peer evaluation purposes it can be frustrating for students to look at the spreadsheet and not realize who has and who has not edited their sheet. The menu option to “Move to Front” moves the sheets that have been edited to the front of the tab list. In other words, slackers are at the end.
Create New
New school year and you want to reuse the TemplateTab templates you used last year, choose “Create New” from the menu. This will create a new TemplateTab and import the template.