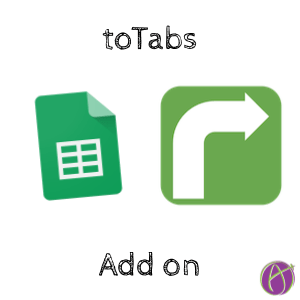
Quickly Sort Data in Google Sheets
toTabs add-on for Google Sheets allows you to take your spreadsheet data, probably from a Google Form, and sort the information into separate tabs in the spreadsheet.
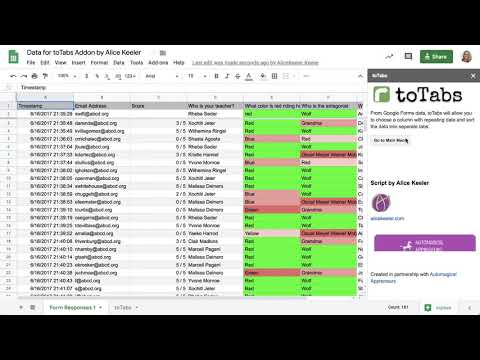
Install Add-on
Choose a Column
toTabs Add-on is simple to use. Go to the Add-on menu in your Google Sheets spreadsheet and choose toTabs. From the sidebar, use the drop down menu to select the column you want to sort your data by. For each unique value in that column a new tab will be created and the spreadsheet will be sorted by that value.
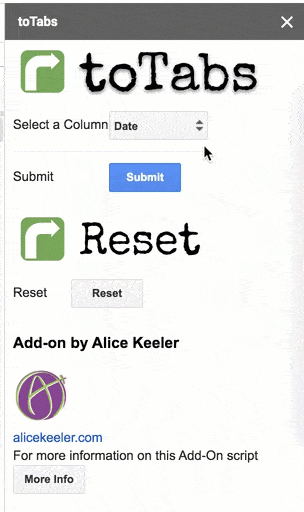
Sort by Teacher
Use case: a Google Form is used for students to check into the library or after school tutoring. On the Google Form the students choose their teacher from a multiple choice list. Filtering works best with multiple choice so spelling errors do not create separate entries.
From the spreadsheet of student check in’s, choose the “Teacher” column in the toTabs sidebar. A tab per teacher will be created in the spreadsheet and a list of all the students who visited the library under that teacher will be created.
Sort by Field Trip
My school uses one Google Form for all field trip sign ups. A multiple choice question allows them to select which field trip they are signing up for. Selecting the field trip column in the sidebar of toTabs provides a roster of students who are attending that trip.
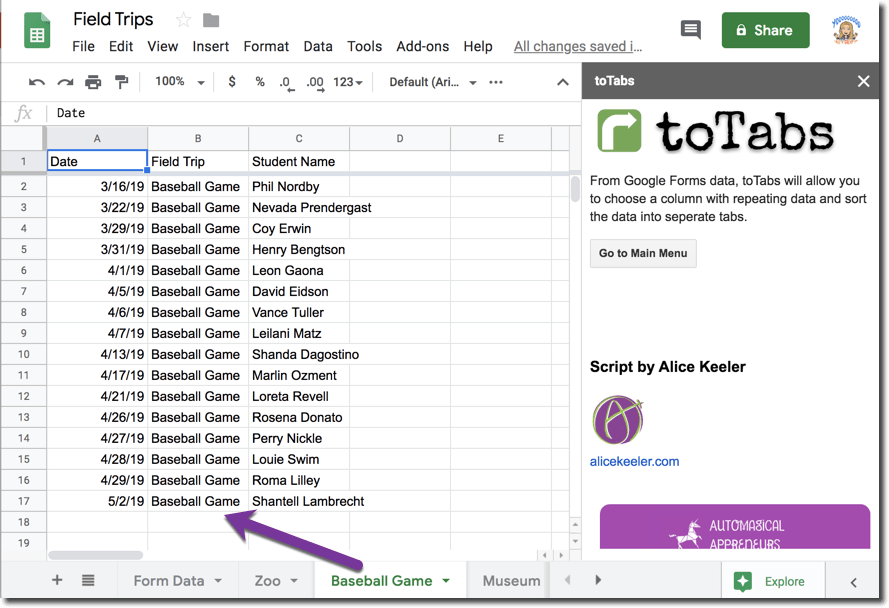
Reset
This version of toTabs does not update automatically. I debated this when I created the Add-on and will probably add an option to let you choose if it automatically updates or you manually update.
If the data has changed, new form submissions probably, click “Reset” in the sidebar. This will delete all the tabs created by toTabs and allow you to resubmit. Assuming you’ve made some notes or formatting changes on the individual tabs I allow you to manually update so any edits are not deleted.
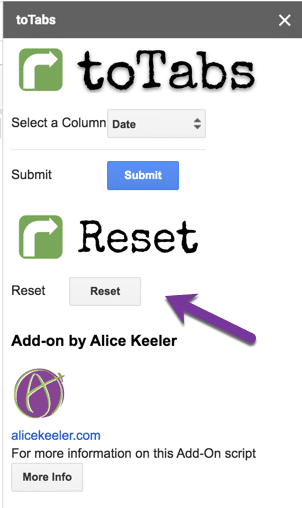
Version History
Thank goodness for version history in Google Sheets! If you accidentally reset toTabs and lose some notes you made on the individual sheets, use the File menu to choose “Version history” and “See version history.” This will allow you to revert your spreadsheet back to before the tabs were deleted.






