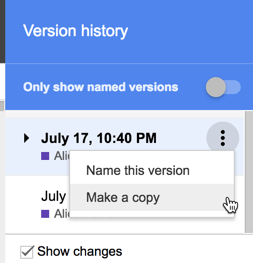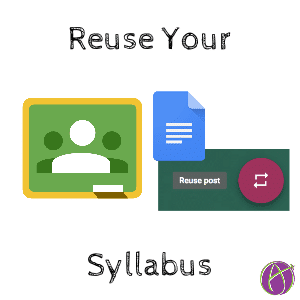Reuse Your Syllabus in Google Classroom
Paradigm shift: The beauty of using Google Apps is only having ONE VERSION! To never be confused if you’re looking at the correct document. No wondering if what someone has shared with you has been updated.
[tweet]Do not copy Google Docs, Edit them![/tweet]
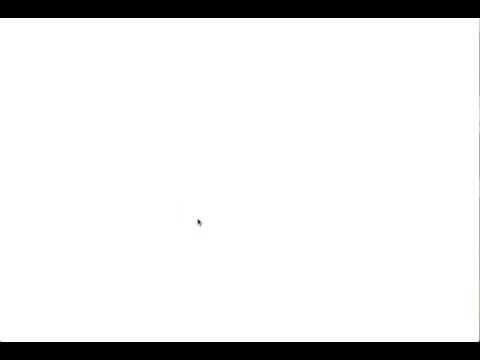
NOTE: Google Classroom Interface Update
In Fall 2018 the interface for Google Classroom changes how you interact. The Stream is no longer where you create assignments. Now it is created on the Classwork page. The screenshots below have minor differences to the new interface, the concept is the same. Edit your syllabus and reuse (no copies).
Your Syllabus or other Document
Every year I need to update my syllabus for the new class. I at least need to change the school year date on it. For every other assignment, I will want to update it also.
DO NOT MAKE A COPY!
Reuse Post
If you have previously posted your syllabus or other assignment with a Google Doc or Google Form attachment you can reuse it in your new class. In the class you want to post the updated assignment to, click on the plus icon in Google Classroom and choose the option “Reuse post.”
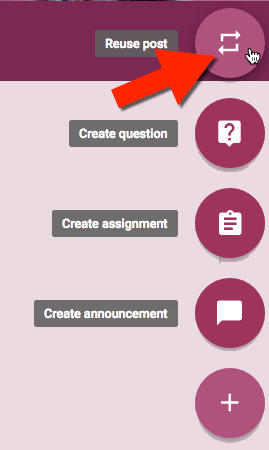
Select Your Assignment
You can choose to reuse a post (something posted to the Stream) from your current class, another class you teach, an archived class or a class you’re a co-teacher of.
Uncheck the Checkbox
This is important! [tweet]DO NOT USE THE CHECKBOX “Create new copies of all attachments”[/tweet] when reusing a post. This will make a mess of your Google Drive and mess up your collaborators.
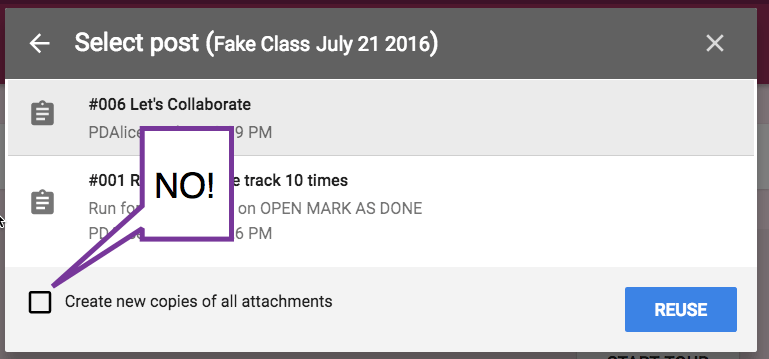
Click “Reuse.”
Edit Assignment
I love love love that Google Classroom only allows me to reuse one assignment at a time rather than duplicate the entire class of assignments. Immediately after choosing to reuse a post, it opens up to edit. This is genius. Change the assignment number, update the directions.
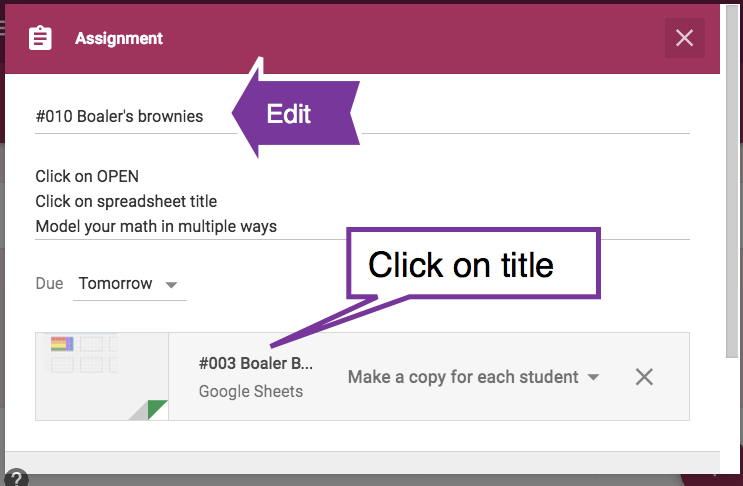
Edit Attachments
Old school thinking from using Office is you make copies of your files. Google frees us from version confusion! All edits and versions are contained in a single version.
Click on the attachment title.
Clicking on the title of an attachment, while in edit mode, launches the attachment so you can edit and update it. Update the assignment number, make edits and changes.
If students collaborated on the document, you can use the File menu and choose “See revision history” to restore the version of the document to it’s pre-collaboration status. In other words, if students typed on the document you can put it back to fresh, ready for a new group of students. I look for the last time I personally edited the document, before the students did, and choose “Restore this version.”
Assign
Assign the updated assignment with edited attachments to your new class.
The Old Syllabus
The old syllabus is not lost! In Google Docs all the versions are in one document! No copies necessary. Simply use the File menu and choose “See revision history” to locate the previous version of the syllabus. You can “Restore this version” and then do it again to put it back to the current version if you want to view the old revision.
Updated Revision History Interface
Google Apps now allows you to make a copy of old versions! If a former student needs a copy of the syllabus from 3 years ago, find that version (which you can now name) and choose “Make a copy.”