Google Keep, a versatile tool for teachers and students, simplifies creating quick notes, to-do lists, and saving essential information. Describing it as ‘digital post-it notes’ aptly captures its convenience and utility. For educators and learners, Google Keep features enable seamless capturing and sharing of swift thoughts, enhancing collaboration. I frequently leverage a useful trick: synchronizing the web and mobile versions of Google Keep. This method allows for active engagement, such as swiftly taking a picture with my phone and having it instantly available on my computer, bridging the gap between mobile and desktop experiences.
Install on iOS
Install on Android
Google Keep Features for Teachers
1. Filter by Color
When creating a note you have the option to color code the note. Students can color code their notes based on the type of activity they are doing. Quick note, todo list, importance, etc..
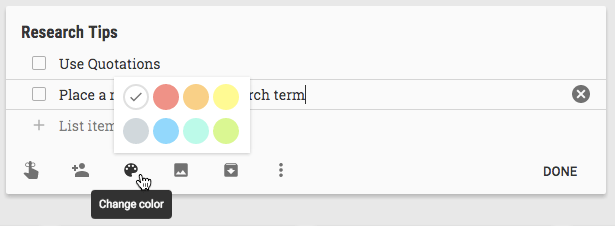
In the search box at the top, there is a small drop down arrow that will allow you to filter your search.

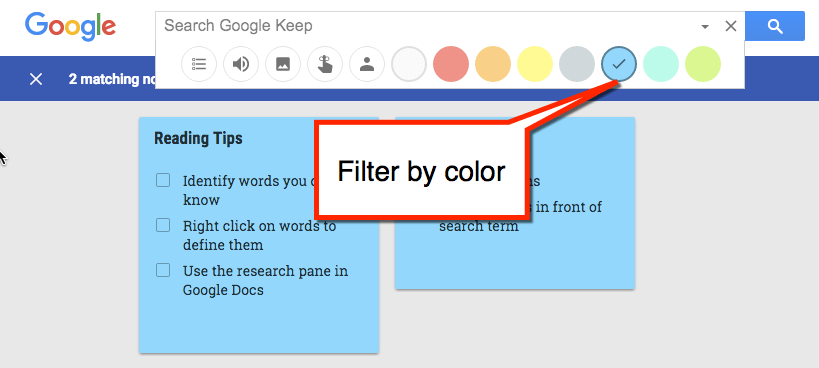
2. Share Audio Feeback
When discussing Google Keep features for teachers, feedback should be a top priority.
In the mobile app there is the option to record a note. While reviewing student work or just needing to provide some advice or support to a student, use Google Keep to record the student an audio message. In addition to the audio recording, a transcript is automatically created. The student can read or listen to your note.
Share the Note
After creating the audio note, click on the share icon in the note to add the students email address to the note. The student will be able to find the feedback easily in their Google Keep.

3. Take Offline Notes
The Google Keep mobile app, a key feature for teachers and learners, offers remarkable flexibility by functioning seamlessly both online and offline, unlike its web counterpart at keep.google.com, which requires an internet connection. When faced with situations lacking WiFi, this feature becomes particularly useful. It enables me to easily jot down notes, brainstorm ideas, or kickstart projects, ensuring continuous productivity irrespective of my online status.
4. Label Your Notes for Google Keep Features for Teachers
Keep your notes organized by applying a label. Look for the 3 dots “More options” icon. One of those choices is “Add label.” Google Keep allows you to tag the note

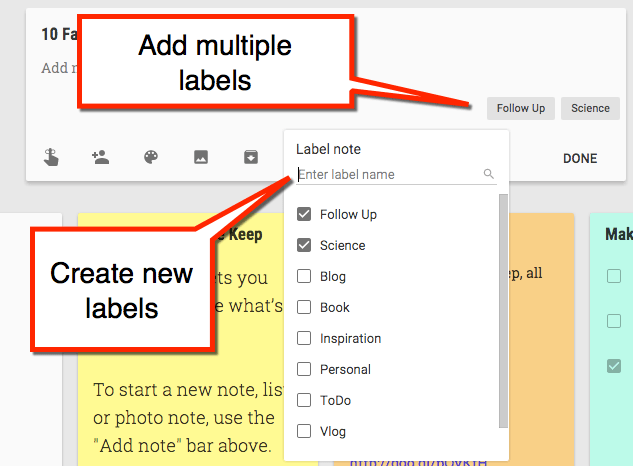
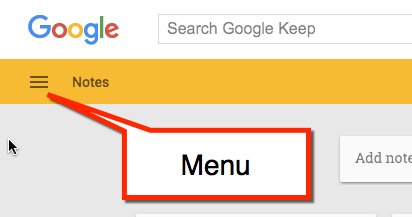
Edit or delete labels by clicking on the pencil in the menu.
5) Sent to a Google Doc
Starting with Google Keep for brainstorming and collaboration offers an effective approach. Teachers and students can efficiently share a note in Google Keep to outline necessary tasks for a project or activity. When a teacher prompts with ‘real quick, everyone…’, students can swiftly capture notes. This makes Google Keep ideal for those rapid notes that don’t require the full setup of a Google Doc.
However, there are times when your ideas in Google Keep need more development. In such cases, simply transition your note to Google Docs for further expansion and formalization. By clicking on the three dots icon within the note, you can select ‘Copy to Google Doc.’ This action creates a new Google Doc in your Drive, copying the note’s content into the document.
Moreover, Google Keep serves as an invaluable tool for students to record notes and observations during activities. Post-activity, they can seamlessly transfer these notes to Google Docs, crafting a detailed lab report. In Google Classroom, students enhance their workflow by clicking ‘Add’ and easily attaching their work from Google Drive for submission.
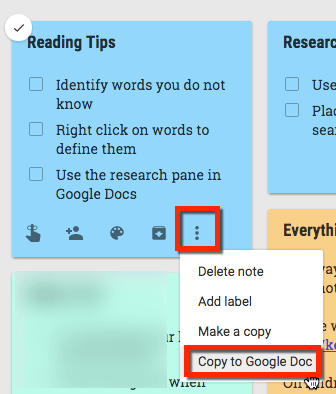
6) Create a Drawing
The mobile app allows you to sketch a drawing in a Google Keep note. What is fun is to see your drawing you made on your mobile device show up right away in the web version on your laptop.
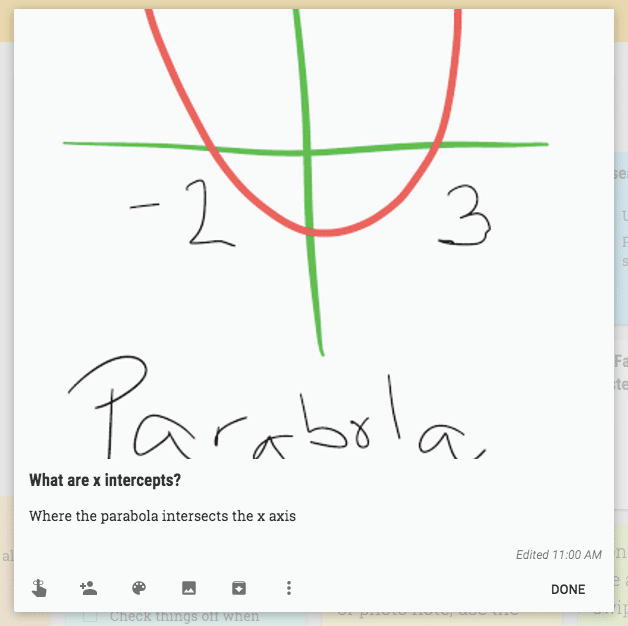
These drawings can be shared or copied to a Google Doc. Sketch out a math diagram in Google Keep. Make a few comment notes about the diagram and use the “Copy to Google Doc” feature to create a document that contain your drawing.

7) Grab Image Text
Utilize Google Keep on a mobile device or through your computer’s webcam/document camera to import images that include text. This powerful Google Keep feature for teachers and students can decipher the text within these images and transform it into editable text, enhancing the efficiency of information capture and utilization.
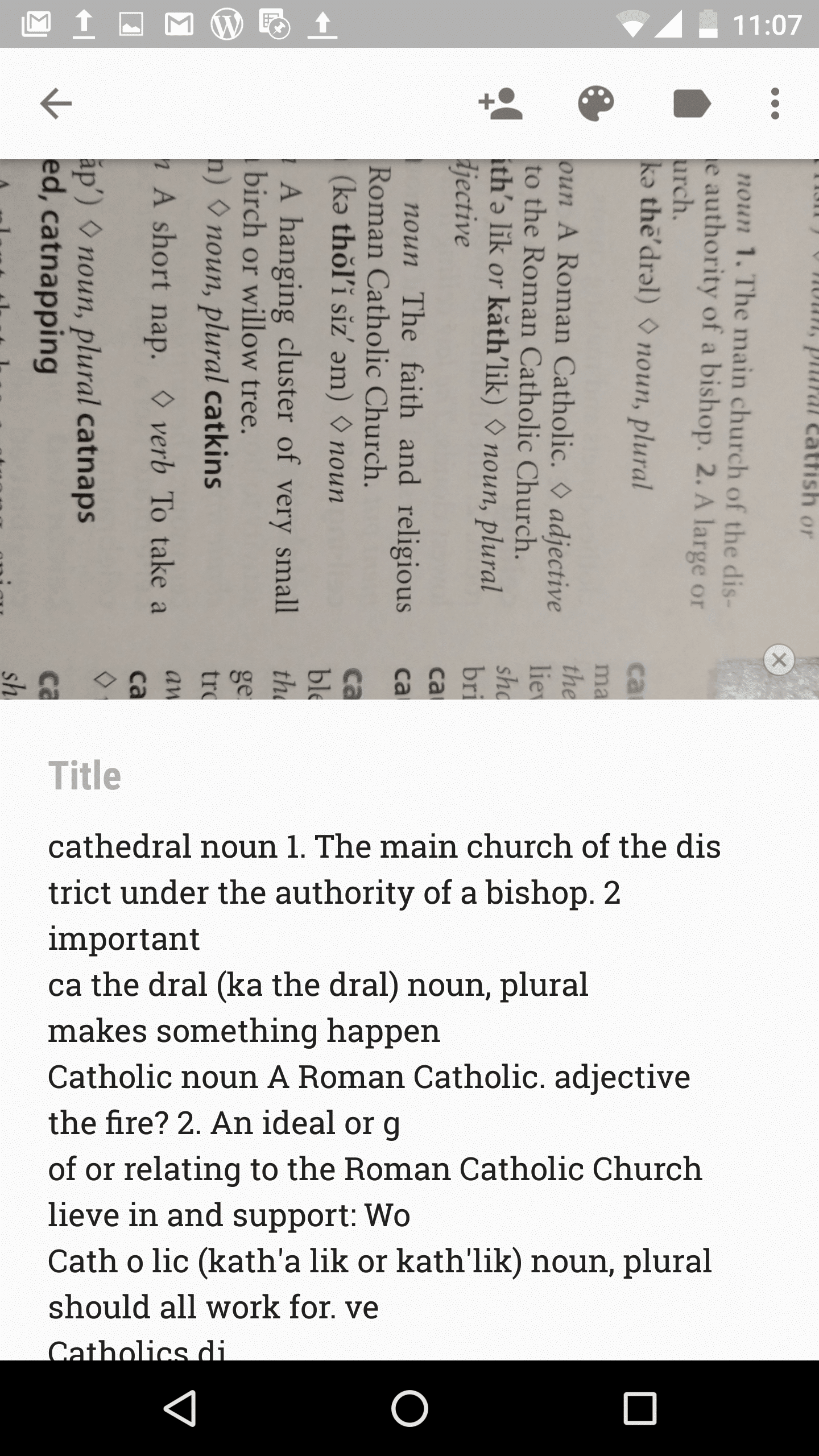
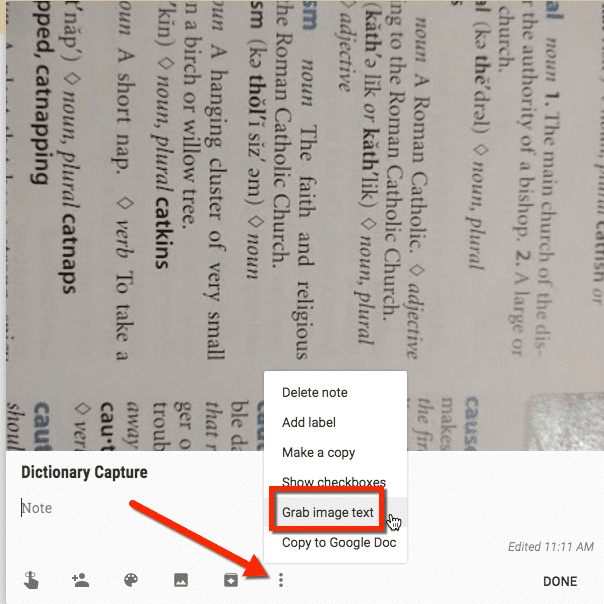
Look for the 3 dots icon to choose “Grab image text.” Optionally, send the note to Google Docs to have a transcription of your image text.
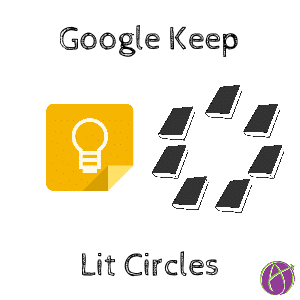
Google Keep: Lit Circles
Google Keep- Love at First Sight Guest Blog post by Rayna Freedman (@rlfreedm) Digital PostIts I fell in love with Google Keep at first sight.
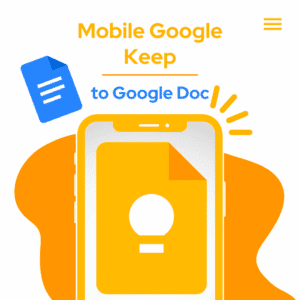
Mobile Google Keep to Google Doc
Google Keep is an amazing tool that works offline. It is a note taking app but so much more. When I’m a passenger in a

Google Keep in Slides, Yes Please!
Google Keep Now Integrates with Google Slides Google Keep is a digital note app like Post-its. I’ve been a long time fan. Since it’s a
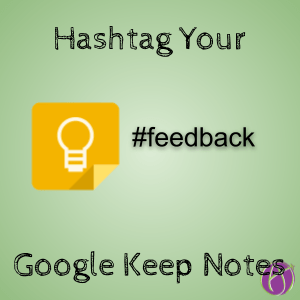
Use Hashtags in Google Keep
Google Keep is a tool I use every day. Think digital sticky notes… But Google style, so they are collaborative and work with Docs and
What is Google Keep?
http://keep.google.com is a Google product for digital sticky notes. In particular this is an app for tablet devices that also syncs to the web so students
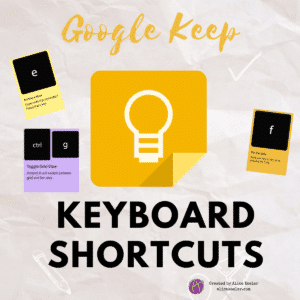
Poster – Google Keep Keyboard Shortcuts
Print out this keyboard shortcuts poster for Google Keep to help you Keep your ideas even faster. Google Keep shortcuts will get you keeping your information even faster!

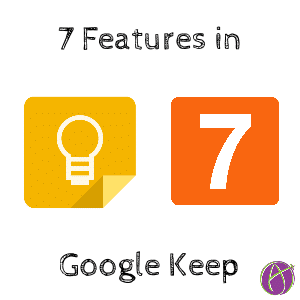


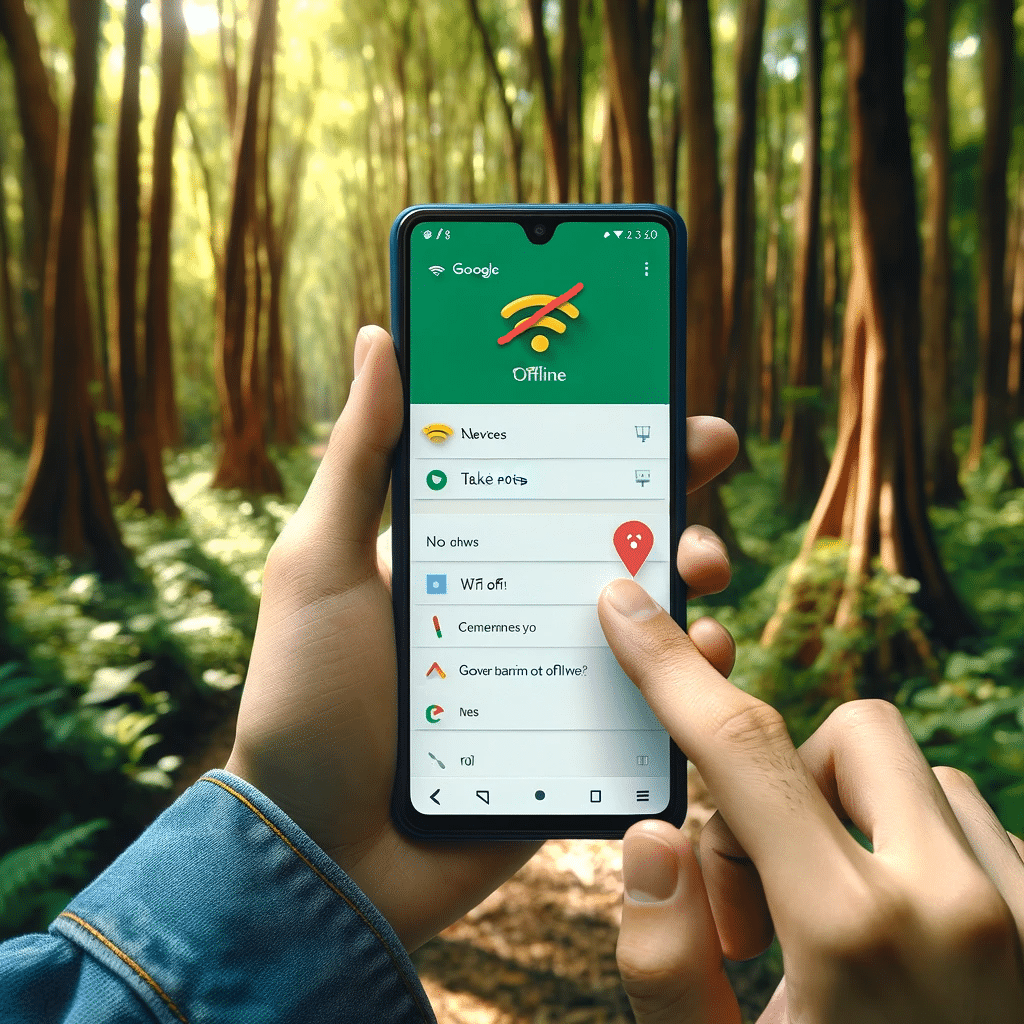
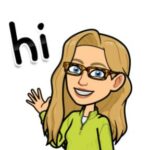




2 thoughts on “7 Features of Google Keep for You To Teach With”
I am wondering if a teacher could make a note with reading assignments etc and post them in their Google Classroom where students can read them?
No, Google Keep does not sync with Classroom. But you can share the Keep note with the student. You can also export the note to a Google Doc which of course you can post to Classroom. But you can not attach things to individual students so you would have to paste the link in private comments