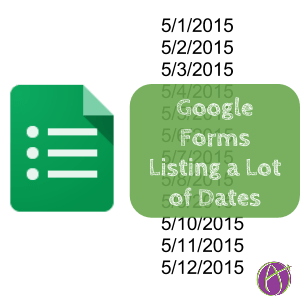
At the start of each class, my students fill out a quick Google Form to indicate their attendance in class. I also use this to ask my students if they have any questions, comments, concerns, or compliments. This gives me an opportunity to listen to each student in the class each day. I could also include my warm up activity on this Form if I wanted to.
Note: While Google Forms has updated since this posting the tips on this page are still relevant.
Choose From a List
While the Form automatically collects the time stamp of the date and time the student submitted the form I like to ask students to choose the date from a list. This gives me the date only, separate from the timestamp, which is necessary for filtering. This also helps solve the problem of students who for whatever reason need to sign in on a date other than the day they are signing in on.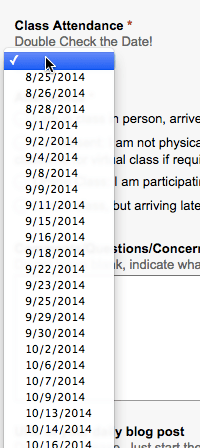
When creating the Form choose the question type “Choose from a list.”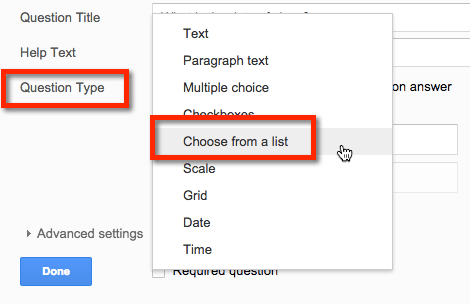
Paste the List of Dates
You do not have to type the entire list of dates for the semester into the options. If you have the list of dates in a spreadsheet or in a text document (each date on its own line) you can simply copy and paste the list into option 1. Each date will automatically be a new option.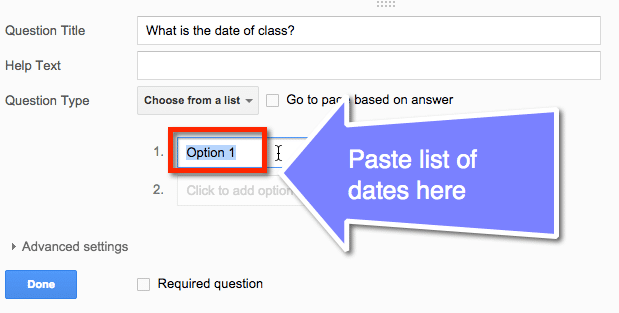
Use a Spreadsheet
Typing the dates into the Form directly or having to type out the dates onto a document are both equally tedious. Instead use the magic of a spreadsheet to automatically generate your dates for you. I will show how to do this using Google Sheets, however it will work equally well in Excel.
Class Meets Once a Week
In the spreadsheet type the date of the first class.
In the cell below it type the formula =A1+7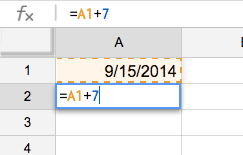
This will give the next weeks date.
Click on cell A2. A small square will show up in the bottom right hand corner of the cell. Hold the mouse down on the square and pull down. This will generate a list of the dates for each week.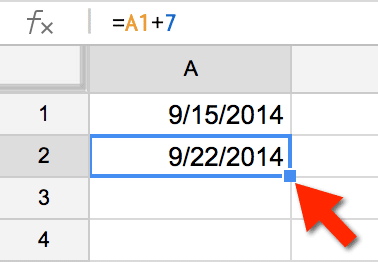
Highlight and Copy
Highlight the list of dates in the spreadsheet. Use Control C (PC) or Command C (Mac) to copy the dates. Go to the Google Form and highlight “Option 1” in the choose from a list options. Use Control V (PC) or Command V (Mac) to paste the values.
Class Meets Daily
This is a little trickier to write the formula for. The weekends make it a little more complicated than simply adding 1 to the previous date.
Type the date of the first class in cell A1.
In cell A2 type =A1+1
In cell A3 type =A2+1
In cell A4 type =A3+1
In cell A5 type =A4+1
The next cell needs to cycle back to Monday. Monday is 3 days later.
In cell A5 type =A5+3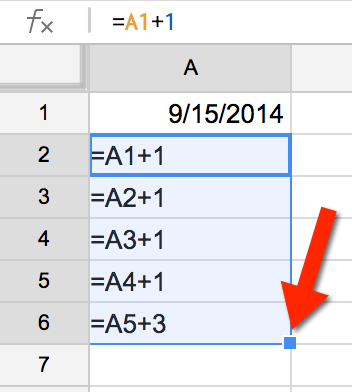
Highlight cells A2 through A6. You only want to highlight the cells that contain the formulas. (Notice that in my screenshot I turned on View All Formulas in the View menu. This is unnecessary). In the bottom right hand corner of the five cells you highlighted is the fill down square. Hold the mouse arrow down on this box and pull down. This will give you a list of daily dates.
A template
Alternatively, I have made a spreadsheet template to help you do this.
In this template, you can mark the letter H to indicate holidays. Insert the first Monday and a list of dates will automatically be produced. Highlight the portion of the list that is within your date range.
Block Schedule
Block Schedule is really tricky. CLICK HERE for my template: http://goo.gl/PGKrSJ
Type in the date of the first Monday and indicate if it is an Even or an Odd day. You can also indicate the dates of any holidays by marking an H in column D.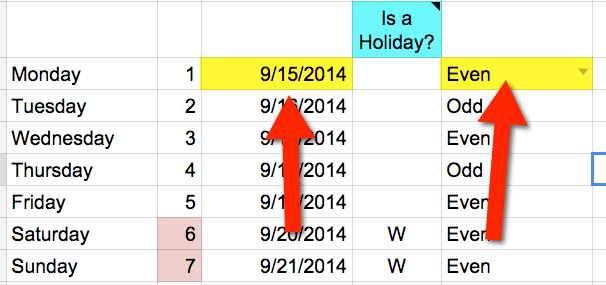
Two lists are generated. One a list of even dates, the other the list of odd dates. Copy the date range you desire and paste into the Google Form.







