You can, sort of, insert Google Drawings in Slides.
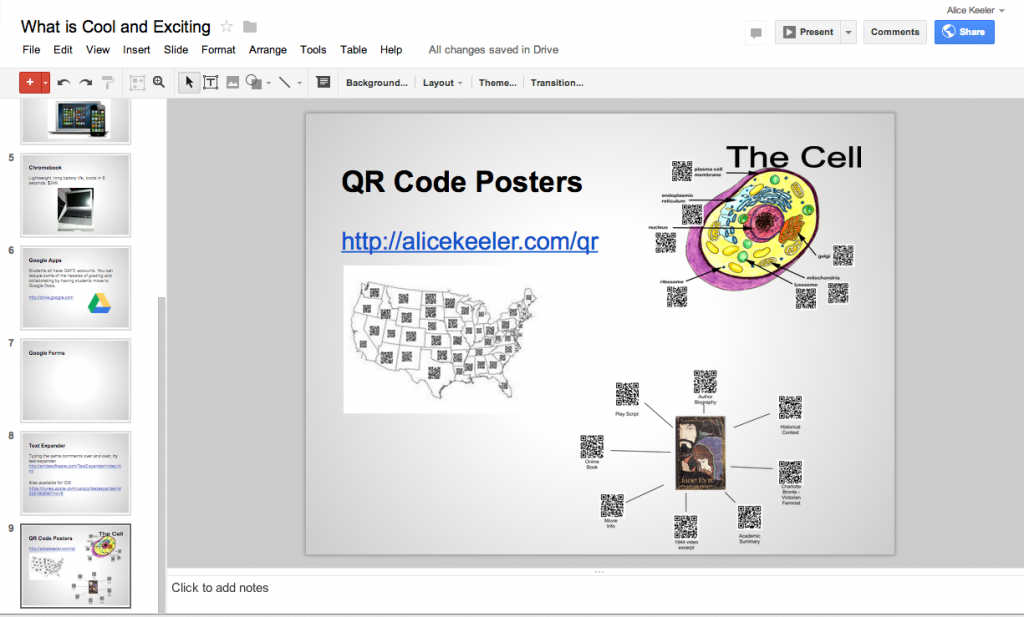
I am a fan of Google Drawing. While it does not have all of the features of Adobe Illustrator, I am able to create quite a bit with it. What I especially like about Google Draw is that it is collaborative and the drawings are in my Google Drive with the rest of my documents.
Unfortunately, Slides do not allow for inserting a Google Drawing. You are not able to simply access your Google Drive and insert the drawings you already have.
If you have a Google Drawing, the first thing you want to do is File->Publish to the Web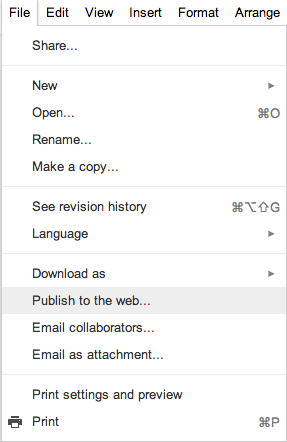
Once you start publishing there is a document link and an embed code. Copy the document link.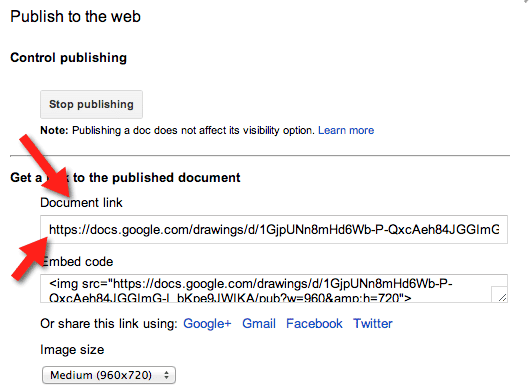
In your Google Slides presentation go to the insert menu and choose image.
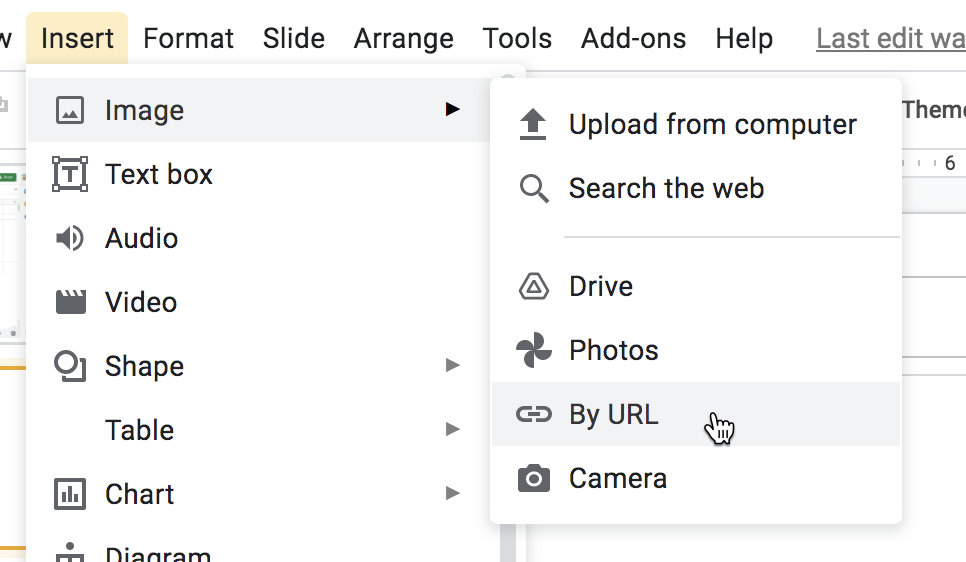
Select “By URL.”
This will insert your Google Drawing as an image. The inserted image can be resized if needed. Updates to the Google Drawing will NOT update the image in the Slides. Inserting by URL creates a copy of the image inside of Slides.
Want More Help with This? Become a Premium Member
QR Codes
Notice in the Google Drawing poster there are images of QR codes. If you would like to add QR codes to your Google Drawings for Google Slides you can do this in Google Chrome! Go to any website that you want to site in the poster. In the address bar click on the icon of 4 squares with a broken square around this. It is only visible when you click on the address bar. Download the QR code and DRAG it onto your Google Drawing.


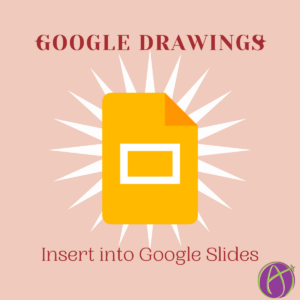








3 thoughts on “Insert Google Drawing into Google Slides Presentation”
Alice,
I so appreciate your blog entries…I share them frequently with my staff and others that I teach. I saw this blog post about Google Drawings and was curious, I have been able to insert an entire drawing into a Google Doc, but haven’t tried a drawing. So…I did some playing. If you go to the Drawing and then Edit—> Then Web Clip Board –> then Copy The Entire Drawing to the Web Clipboard. Then go to your Presentation and then go to Edit –> Web Clipboard –> and select Drawing. The drawing will appear on your Presentation. Wasn’t sure if you were aware of this option or not…it is one of those little known features.
Kay
Totally worked! Thanks for the paste tip.
Thank you so much Kay!!!