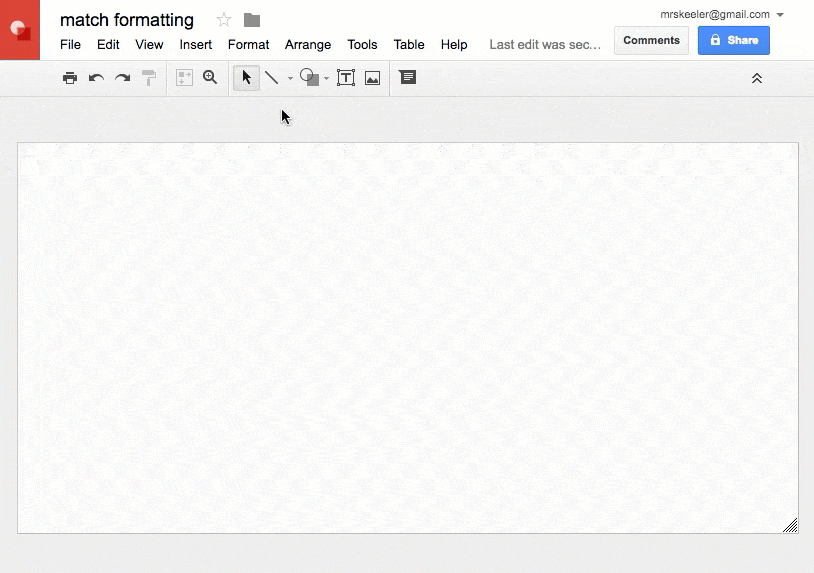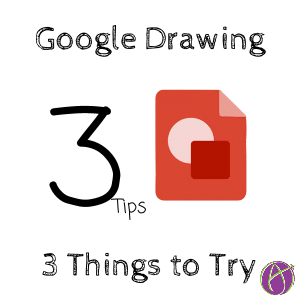Google Drawing
Google Drawing (drawings.google.com) is a basic drawing tool. Like other Google Apps, Google Drawing is collaborative. Try these 3 tips when creating Google Drawings.
1. Change the Canvas Size
Use the File menu to change the size of the drawing canvas. Choose “Page setup” from the menu. Use the drop-down menu to choose “Custom” instead of “Standard.” Digital resources are measured in pixels. I usually change my units to pixels. If you are wanting to create an image for tweeting, 440 x 220 pixels is the optimal dimensions. Use the File menu to “Download as” and choose “PNG” if you want to use your drawing in something else.
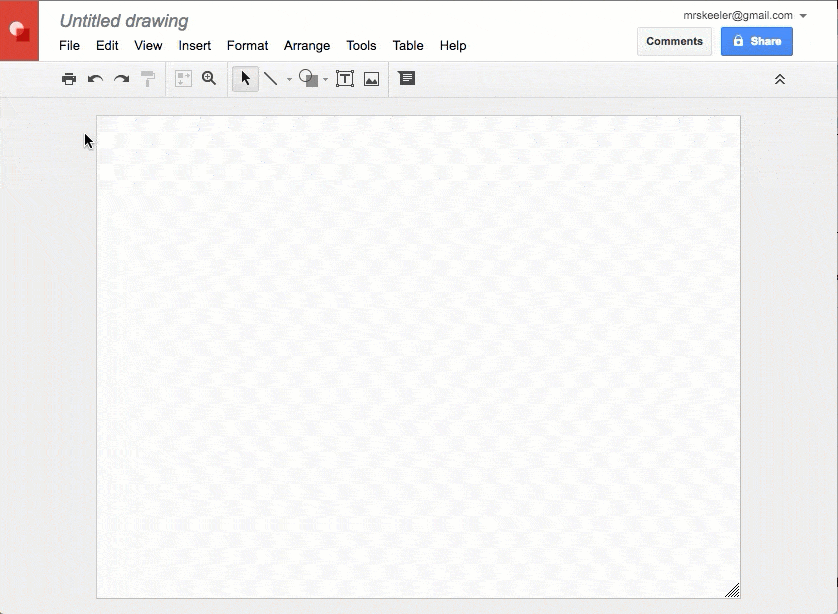
If you want a template for a Twitter image use alicekeeler.com/twitterimage
2. Change the Background Color
The default background for a Google Drawing is “Transparent.” Right-click on the background to change the background color. You are not able to set an image as the background. You can do this in Google Slides though! Google Slides and Google Drawing have the same drawing capacities. If you need a locked down background image use Slides instead.
3. Match Formatting
If you draw something in Google Drawing and change the color or border you can match other drawing elements. Simply select a formatted element in your Google Drawing and then draw a new shape. The new shape will take on the characteristics of the formatted shape.