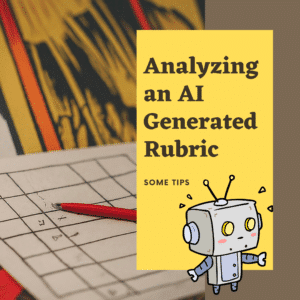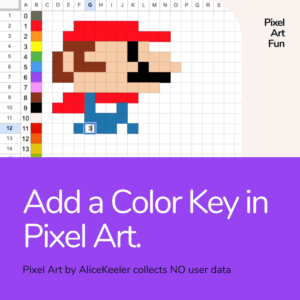I love using ChatGPT as my sidekick, however when I copy and paste the content into a Google Doc I have to spend time cleaning up the formatting. A carriage return space between each paragraph is added. For text that is bold in ChatGPT shows up as **between two asterisks.** Each paragraph is not indented. This can be time consuming to clean up.
ChatGPT Formatting
After ChatGPT outputs the response there is a clipboard icon to copy the text to your clipboard. Control V paste into a new Google Doc.

Remove Blank Lines by AliceKeeler
My latest Google Docs™ Add-on helps to solve these formatting woes. Remove Blank Lines by AliceKeeler collects NO user data. COPPA and FERPA compliant. AND FREE! It is designed to quickly clean up the formatting from pasting from ChatGPT.

Extensions Menu
Use the Extensions menu in a Google Doc. If you do not already have the Add-on installed, click on “Add-ons” and search for Alice Keeler. After approving the Add-on, locate the Add-on in the Extensions menu. Choose the menu option to quickly format the document.

Demonstration of the Add-on
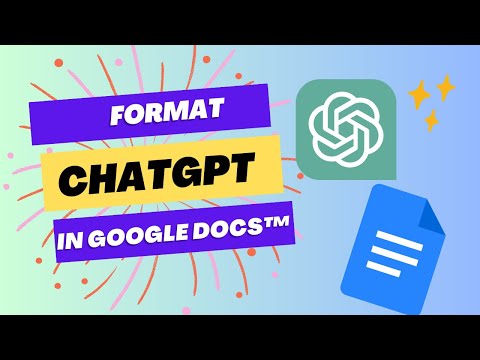
Try Formatting a Google Doc
Use this sample document to test out the Add-on.

- Robot: Write Me an Article on Teaching with Google Slides
- 100 Prompts for Teachers to Ask ChatGPT
- EOY: Version History is Your Bestie
- Innovate Teaching with ChatGPT (AI)
- Google Slides: Same Slides, Multiple Classes
-
30 Keyboard Shortcuts That Teachers Need
The secret to feeling more confident on the computer is keyboard shortcuts! Here are 30 Keyboard Shortcuts That Teachers Need
-
Hide All Tabs – Google Sheets
Have a lot of tabs in your Google Sheets spreadsheet? Here is how to hide all tabs at once, quickly.
-
Transform Your Lessons: The Power of Desmos Classroom Computation Layer
Take Desmos Classroom even further with the computation layer. Customize your lesson with the CL.
-
Get Real-Time Insights into Student Thinking
Desmos Classroom is a FREE tool that allows you to gain real time insights into student thinking during a lesson.
-
Analyzing AI Created Rubrics Essentials for Teachers
Analyzing AI Created Rubrics: Discover the critical elements of effective rubrics and how to assess the quality of AI-generated options.
-
Add a Color Key in Pixel Art
Pixel Art in Google Sheets is really fun, but how do you know what number corresponds to what color? Add a color key in pixel art.
Cleaning Up ChatGPT in a Google Doc
Embracing the power of AI tools like ChatGPT can drastically improve an educator’s efficiency, but it’s not without its challenges. One common issue is the formatting discrepancies when transferring content from ChatGPT into Google Docs.
Step 1: Copy Text from ChatGPT
The first step in the process of cleaning up ChatGPT in a Google Doc is to carefully select and copy the needed text. Be mindful to exclude any unnecessary elements like metadata or timestamps that come with the output.
Step 2: Paste Text into Google Doc
The next step is pasting the text into your Google Doc. To avoid carrying over any undesired formatting, use the “Paste without formatting” option under the Edit menu (or the shortcut CTRL/CMD+Shift+V). This simple trick makes cleaning up ChatGPT in a Google Doc a breeze.
Step 3: Implement Your Preferred Formatting
With your text now in Google Docs, it’s time to apply your preferred formatting. Use the Google Docs toolbar to adjust font, size, color, and alignment to match your document’s existing style. This step is crucial for maintaining consistency when cleaning up ChatGPT in a Google Doc.
Step 4: Review for Inconsistencies
After applying your formatting, review the text for any inconsistencies in spacing, line breaks, or indentations. If any stubborn formatting issues persist, the “Clear formatting” option in Google Docs (found under the Format menu) can be a lifesaver.
Step 5: Proofread the Text
The final step in cleaning up ChatGPT in a Google Doc is proofreading. While ChatGPT generates high-quality content, it’s essential to ensure the transferred text aligns with your intended message and is free from grammatical or spelling errors.
Helping Students to Avoid Academic Dishonesty with ChatGPT
Identifying the improper use of ChatGPT or any other AI tool in student assignments can be challenging but is crucial in maintaining academic integrity. Here are some guidelines to help teachers:
1. Familiarity with Student’s Writing Style
Knowing your students’ writing style is essential. If a student’s assignment suddenly exhibits an abrupt change in style, vocabulary, tone, or sophistication, this could indicate the use of an AI tool like ChatGPT.
2. Consistency with Classroom Performance
Compare the quality of the assignment with the student’s classroom performance. If there is a significant discrepancy, it might be worth further investigation.
3. Depth and Breadth of Content
AI tools like ChatGPT can provide detailed and expansive responses. If a student’s work seems unusually comprehensive or in-depth beyond their demonstrated understanding of the topic, it may be a sign.
4. Use of Advanced or Obscure Vocabulary
A sudden inclusion of advanced or obscure vocabulary that the student does not typically use, or seems unlikely to know, could suggest AI assistance.
5. Perfect Grammar and Syntax
While students can and do improve their grammar skills, flawless grammar and syntax might indicate the use of AI, especially if it’s not consistent with the student’s usual writing.
6. Directly Ask the Student
If you suspect that a student may have used ChatGPT unethically, consider discussing it directly with them. Ask about their process for completing the assignment and their understanding of the content.
7. Promote Reflection
Encourage students to submit a reflection or process note with their assignments, detailing their approach to the task and how they used any resources, including AI. Inconsistencies between the work and reflection might indicate unethical AI use.
Remember, these are only guidelines and might not be definitive proof of unethical behavior. Each situation should be handled individually, and conversations with students should be respectful and constructive, focusing on the importance of learning and academic integrity.