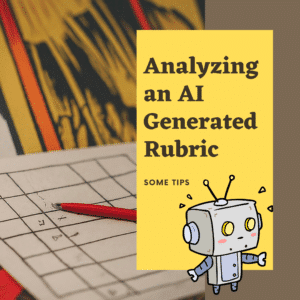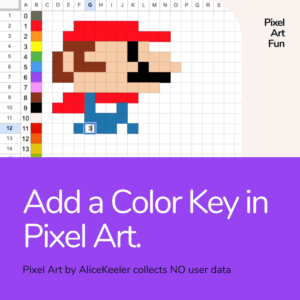If you use Google Sheets this is a super easy tip that is a much have. Format Painter in Google Sheets is a useful tool that allows you to quickly apply formatting, such as font, color, and cell borders, to other cells or ranges of cells. This can be especially helpful when you have a large spreadsheet with a lot of formatting that you want to copy and apply consistently throughout the document.
For example, say you have a spreadsheet with a list of student names, and you want to highlight the names of students who have passed a test in green and the names of students who have failed the test in red. You could manually apply the formatting to each cell, but this would be time-consuming and prone to errors. Instead, you could use Format Painter to quickly apply the correct formatting to each cell based on the student’s test results.
Paste the Formatting
You use Comic Sans. You set the background color to be hot pink. The font size is HUGE.
Now you want to consistently have this throughout your spreadsheet. This is what Format Painter is for!!

Select a Cell or Range of Cells
Your first move is to highlight the cell that has the formatting you wish to copy. Note, the text in the cell will NOT be copied. You only need to select one cell with the formatting even if multiple cells are formatted.
Tip for highlighting cells: Hold down the SHIFT key and use the arrow keys.

- Google Sheets: Format Painter Saves the Day
- Google Sheets: Create A Student Response Box
- Spreadsheet Pixel Art
- Google Apps: New Toolbar Icons
- 4 Tricks For When You Copy and Paste Off the Internet
-
30 Keyboard Shortcuts That Teachers Need
The secret to feeling more confident on the computer is keyboard shortcuts! Here are 30 Keyboard Shortcuts That Teachers Need
-
Hide All Tabs – Google Sheets
Have a lot of tabs in your Google Sheets spreadsheet? Here is how to hide all tabs at once, quickly.
-
Transform Your Lessons: The Power of Desmos Classroom Computation Layer
Take Desmos Classroom even further with the computation layer. Customize your lesson with the CL.
-
Get Real-Time Insights into Student Thinking
Desmos Classroom is a FREE tool that allows you to gain real time insights into student thinking during a lesson.
-
Analyzing AI Created Rubrics Essentials for Teachers
Analyzing AI Created Rubrics: Discover the critical elements of effective rubrics and how to assess the quality of AI-generated options.
-
Add a Color Key in Pixel Art
Pixel Art in Google Sheets is really fun, but how do you know what number corresponds to what color? Add a color key in pixel art.
How Do You Use Format Painter in Google Sheets
In Google Sheets, the Format Painter is a tool that allows you to quickly copy the formatting of a cell or range of cells and apply it to another cell or range of cells. Here’s how to use it:
- Select the cell or range of cells whose formatting you want to copy.
- Click the “Paint format” icon in the toolbar. It looks like a paintbrush.
- Select the cell or range of cells where you want to apply the formatting. The formatting will be applied to the selected cells.
You can also double-click the “Paint format” icon to enable “Format Painter mode,” which allows you to apply the formatting to multiple cells without having to reselect the “Paint format” icon each time. To exit Format Painter mode, simply press the Esc key.
Alice Keeler Queen of Spreadsheets Uses Format Painter in Google Sheets
As the “Queen of Spreadsheets,” I might use Format Painter in Google Sheets in a variety of ways to save time and improve the accuracy and consistency of their spreadsheet documents. Here are a few examples of how I might use the tool:
- Applying a consistent look and feel to a large spreadsheet with many different types of data. For example, I might use Format Painter to apply a particular font, cell border, and cell color to all the cells in the document, or to specific types of cells (e.g., cells containing dates, cells containing sums, etc.).
- Copying formatting from one part of the spreadsheet to another. For example, I might use Format Painter to copy the formatting of a cell or range of cells containing data they want to highlight and apply it to other cells or ranges of cells containing similar data.
- Applying formatting to a large number of cells quickly and accurately. For example, I might use Format Painter to apply formatting to a large number of cells at once, rather than formatting each cell individually, which can be time-consuming and prone to errors.
Overall, the Queen of Spreadsheets uses Format Painter in Google Sheets as a fast and efficient way to apply formatting consistently and accurately throughout their spreadsheet documents.