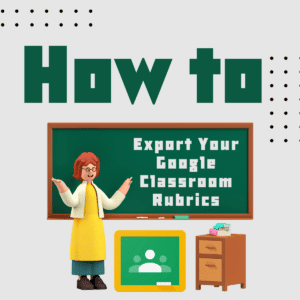If you have created rubrics within Google Classroom, you may want to export your Google Classroom rubrics. Exporting allows you to modify and share the rubrics. To export your Google Classroom rubrics you need to start by locating the rubrics within the Classroom assignments.
Exports to Google Sheets
If you are an avid reader of this blog you know that I am the Queen of Spreadsheets. If you think you don’t like spreadsheets, I promise I can convert you 🙂 Having your Google Classroom rubrics in Google Sheets is DEFINITELY easier and better.
For the rubrics you created in Google Classroom, they will export as a Google Sheets spreadsheet.
Save to Google Drive
They key is to have a folder in Google Drive that houses all of your rubrics. This will allow you to share the entire folder if you wish. Sharing of rubrics for Google Classroom is wicked easy because they are Google Sheets spreadsheets. The same way you share a Google Doc (or in this case Google Sheets, which is the same) you can share your Google Classroom rubrics.
Create a folder in Google Drive for your rubrics
When you export your Google Classroom rubrics, they automatically are saved in an exported rubrics folder in your Google Drive. This may be exactly what you want. You can add additional rubrics to this folder no problem. Otherwise, you may want to create your own folder and reorganize the exported rubrics into that folder.
How to Export Your Google Classroom Rubrics
You will need to locate the assignments in Google Clasroom that have a rubric. Open the classes and scroll the Classwork page for the assignments. Expand the assignment stripe.
There is no way to know which assignments have rubrics.
Unfortunately, from the assignment stripe on the Classwork page there is no way to know which assignments have a rubric attached. Click on the stripe to expand out the description to see if there is a rubric.
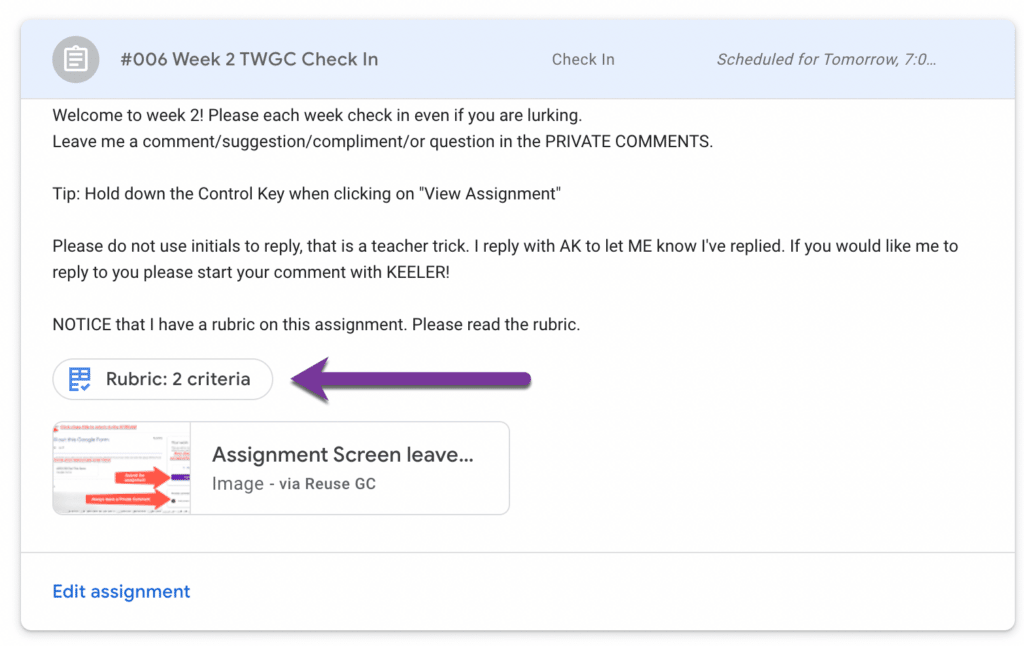
Want More Help with This? Become a Premium Member
Do Not Edit
It is important that you are not in the edit view of the assignment. You want to only be on the expanded description of the assignment stripe. You will see a bubble that says “Rubric: 2 criteria” (or however many criteria you have.)
Click on the rubric from the Classwork page!
3 Dots
Click on the 3 dots menu in the upper right of the rubric. This will give you three options. “Edit”, “Delete”, or “Export to Sheets.” Choose the “Export to Sheets.”
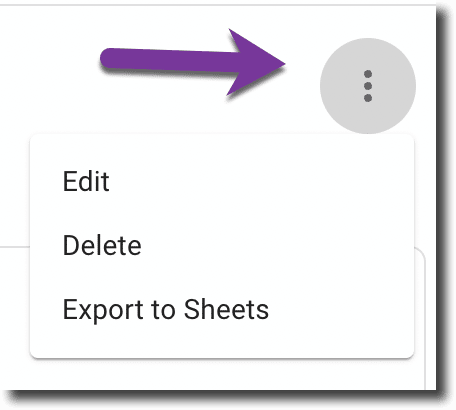
Notification Flag
The exported rubric does NOT open in a new tab, and you do not need it to. There is a small notification in the bottom left to let you know the rubric was exported. You can be quick and click on this to open the rubric if you want to organize it into a different folder.
GC Rubric
After exporting your rubrics in Google Classroom, consider making your rubrics in Google Sheets to begin with. I have a free Add-on that will allow you to add a rubric to any Google Sheets spreadsheet. The Add-on collects NO user data.
After installing GC Rubric by Alice Keeler, open a new Google Sheets and use the Extensions menu. Select either rubric or scoring guide. The latter allowing you to add points to your rubric. Use the Extensions menu, after setting up your rubric, to “Finalize & Download.” It does not really download, your Google Sheets is already in Google Drive. However, this will clean up some of the extra rubric elements that you did not use.
GC Rubric by Alice Keeler is already in Google Sheets. No need to export.
Adding a Google Sheets Rubric to Google Classroom
Whether you exported your rubric from Google Classroom or made it in GC Rubric by Alice Keeler it is super easy to add the rubric to a new Google Classroom assignment. In any assignment, click on the Rubric button and select “Import from Sheets.” Find the rubric in your Google Drive. Easy peasy!