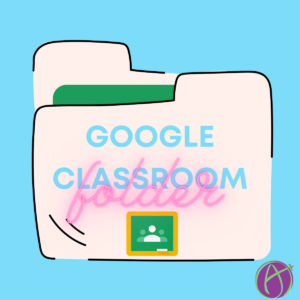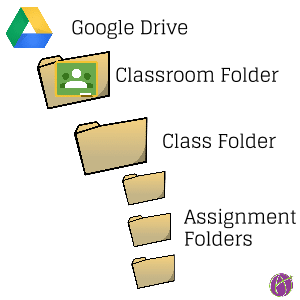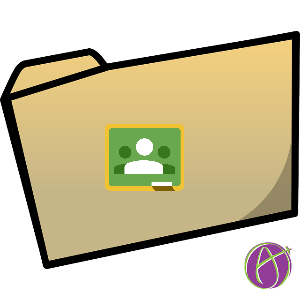
Google Classroom helps you to manage files in Google Drive. It keeps student work from floating freely around Google Drive by creating folders for Google Classroom, each class, and each assignment in Drive. Let me help you understand the Google Classroom Folder in Drive.
Classroom Folder
The very first time you log into Google Classroom a folder is created for you in Google Drive. Do not delete. The folder is named “Classroom.” You can rename it, but do not delete it! It will be a nightmare to fix.
Google Classroom Drive Folder

The Google Classroom Drive folder is a subset of My Drive.
Class Folder
For each class, a folder is created in Google Drive. The folder is a subset of the Classroom folder. This folder is for the teacher only. Classroom resources and student work utilize the Class folder. Uploaded files are organized in the folder. Students have their own Class folder.
The Class Folder Icon
Locate the Google Classroom folder in the upper right of the Classwork page. The middle icon is the Drive icon.

Teacher and Student Class Folder have the Same Name
On the Classwork page in Google Classroom is a link that says “Class folder.” However, the teacher has this and the students have this. The Google Classroom folder however, opens up different folders. The class folder in Google Drive for the teacher and the student has the same name but is NOT the same folder. If a teacher adds files to the class folder in Google Drive, these files are NOT visible to the students. If a student adds files to their class folder in Google Drive, the files are NOT visible to the teacher or classmates.
This is good because teachers and students can put files associated with the class into the class folder to keep organized. Since the Google Classroom class folder is a regular folder in Google Drive, you can organize it however it makes sense to you.
Want More Help with This? Become a Premium Member
Sharing Files
The link on Classwork is named “Class Drive Folder.” This gives the impression it is a folder for all of the students in the class. The folder is individual to the viewer. A common misconception that files shared via Google Drive are shared with others in the class. Files are only visible to the teacher. Student work is automatically shared with the teacher.
In other words, you must share files by adding them to a Google Classroom announcement, assignment, or material.
Teachers wanting to share files with their students can create a folder within the class folder and share that folder with the students. Note that there is not an easy way to do this. Google Classroom announcements, assignments, and materials do not allow you to select a folder, only individual files. You would first need to change the sharing permissions on a folder in Drive. Get the link to the folder, from Drive. And post the link to the folder into Google Classroom.
Student Work Submitted to Class Drive Folder
Students submit work in the “Your Work” bubble in the Google Classroom assignment. The “attachment” appears to be in Google Classroom. However, the file resides in Google Drive. The file attachment shows as a link to the file in Google Drive. The file appears automatically in the teachers class Drive folder. These files are private between the teacher and student.

Students Turn In Work
Students do not need to click “Turn in” to give the teacher access to the files they submit. As soon as a file is added by a student to an assignment Google Classroom sets the sharing permissions to give the teacher edit access. This file that is submitted to Google Classroom is organized into the assignment folder. Again, this assignment folder is only visible by the teacher. Students can not see each others work.
Clicking Turn in changes the sharing permissions. Students were the owners on the file. As soon as they click “Turn in” Google Classroom changes the sharing permissions to make the teacher the owner of the document and the student is a viewer of the document.
Returning Work
Just like when we had paper assignments we would give back the papers to the students after we graded them, we need to do this with digital work. Clicking “Return” in Google Classroom releases the score in Classroom and returns ownership of the documents to the students. If you left in document comments, the comments are invisible to viewers. Return work to students. Comments are visible on returned work. Private Comments in Google Classroom are always visible.
Locate an assignment that students submitted work to. After reviewing their work, click the Return button above the student roster.
If You Deleted the Google Classroom Folder
First, do not do the Google Classroom folder! It is hard to restore. Accidental, or purposeful, deletion is permanent after 30 days. This deletes all the class folders, all the assignment folders, and student work. You also will delete any files that you uploaded to anything in Google Classroom. You basically need to start from scratch if you want to create a new Google Classroom “Classroom” folder so files are not floating around in your Google Drive.
After the Class is Over
The Class folder contains the uploaded teacher files. For example, attached screenshots reside in the folder. Files added from Google Drive are not in the folder. The files retain their organized location in Google Drive. Do not delete the class folder. Yet. Review the folder for files in the folder that you want to save. Move them to another folder.
Student Work in Assignment Folders
Deleting the assignment folder will delete student work. Clean up your Google Drive by deleting the assignment folder. Deleting the Class folder will delete all of student folders. It is safer to delete the assignment folders. Retain the Class folder.
Suggestion to rename the Class folder. Include the word “archived.”