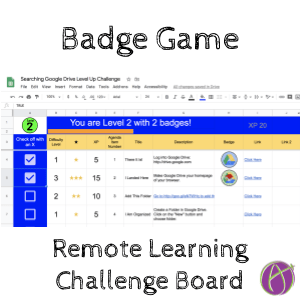
Choice is very motivating. Try using my gamification template to create a Google Sheets choice board. Make a copy for each student so they can check off their choices and level up.
Template
Use alicekeeler.com/badgegame to make a copy of the template. Note, I have formulas all over the spreadsheet, be careful not to delete them or the board breaks. Use Version history under the File menu if you accidentally delete some formulas to restore the spreadsheet back to how it was.
Example:
Try out the badge game at alicekeeler.com/searchdrive for a challenge game about searching in Google Drive.
Create Challenges
On the spreadsheet, start by going to the description column. Your first challenge should be wicked easy and preferably something fun. Hook the students into the activity! Remember that success breeds success. Let the first couple of choices be easy wins so they can level up more quickly.
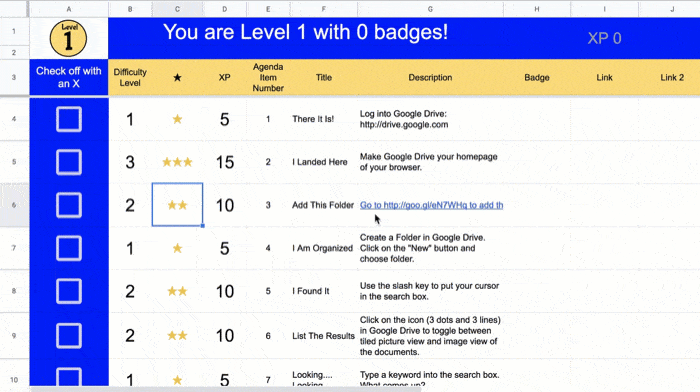
Quest Title
I find it to be much easier to create clever quest titles after I have made the descriptions. Try to be funny and use pop culture references if possible, even if the kids don’t get the references it’s at least funny to you 🙂 Tip: Own it to the students that you aren’t that cool. Ask them to help you create better quest titles. Even if your quest title is better, try to use a student title, they like being involved.
Difficulty Level
Under difficulty level choose a number between 1 and 5. The stars automatically populate from the difficulty level. This is created from a formula, be careful not to delete those formulas.

XP is NOT Points
The XP column is not how many points the assignment is worth. It is more a number that corresponds to how much you want the student to do it. You may have a fun challenge that you think few students would do, but it would be cool if they did. Make it worth a LOT of XP. I generally establish a baseline that 5 points is a regular activity and then I go up from there based on how much I want them to do it.
Make the Choice Board the Assignment.
The Choice Board would be listed ONCE under your assignments. Each activity in the choice board would NOT be listed.
Reach Level 10
Choose your goal, what level do you want the students to reach. They should be able to get there by making CHOICES. So they should be able to skip some of the challenges.
Links
Notice the links column. Use this to hyperlink to directions documents or resources the students need for the challenge.
Evidence
The evidence column is for students to link to their evidence that they did the challenge. If they get whatever their evidence is into Google Drive they can copy the link and paste it there. If they submitted it to Google Classroom, they can use the 3 dots on the assignment stripe to “Copy link” to link back to their assignment submission.
Hide Tabs
The first sheet in the game is essential obviously. The second sheet shows a grid of the badges the student earned for the challenges. The third sheet “Additional resources” only needs to be kept if you linked to extra resources.
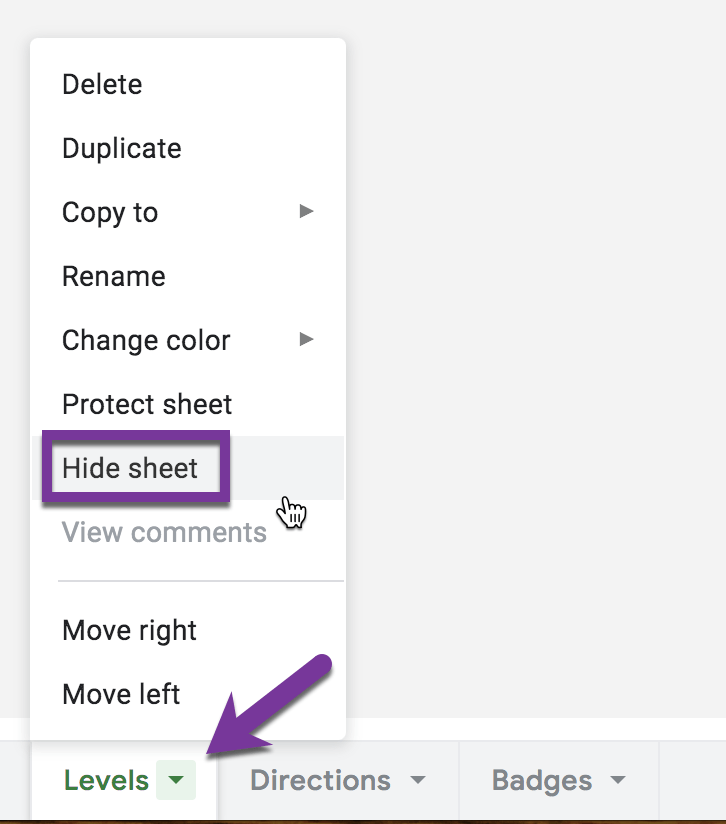
The “Levels” tab, the “Directions” tab, and the “Badges” tab all need to be hidden. Click on the tiny triangle on the tab to choose “Hide sheet.”







4 thoughts on “Badge Game – Remote Learning Challenge Board”
Thanks so much, I love your site. Recently I noticed Drive now says “Add a shortcut to your Drive” for items shared with you. Is the function just the same, but a different way of saying it?
Let’s just say yes for all practical purposes.
This is amazing! When I started putting my own badges though it appears that Sheets doesn’t fully load them. I’ve refreshed the Sheet and they appear. But now it appears to be hit and miss with the badges originally there and the new ones I put in. Any suggestions?
I’m not sure if my comment made it through, I don’t see it on the website. I’ve replaced some badges with my own and have left some of the previous ones. I’ve done this in the Badges tab for Column B and J.I have refreshed the template, opened it up, and still the badges don’t always show up. What could be wrong?