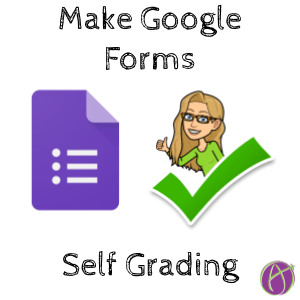“If it is low critical thinking, a robot should grade it.”
Teaching critical thinking is hard and time consuming. So you have to give something up so you can spend time working with students on a feedback loop on higher critical thinking tasks.
Tip: Make the WHOLE THING SELF GRADING
Sure, you can mix up self grading questions and non self grading questions in your Google Form but Forms will by default mark the non self grading questions wrong. I highly recommend you split up your Form either into 2 forms (put the link to the 2nd Form in the confirmation of the first Form). Alternatively, put your not self grading questions into something besides Google Forms. If it is not self grading it should be something that you want to provide actionable feedback on and Forms is not great for that. Try Google Slides for non self grading questions. Students answer on the slide and you can add feedback slides.
Step 1: Make a Google Form
DO NOT use Quiz Assignment in Google Classroom. The only thing it does is creates a blank Google Form with quiz turned on, you can do this yourself. Quiz Assignment adds extra funky code to your Form that makes it harder to reuse and use with multiple classes.
INSTEAD go to forms.new or forms.google.com or use the Create button in the Google Classroom assignment and choose Form.
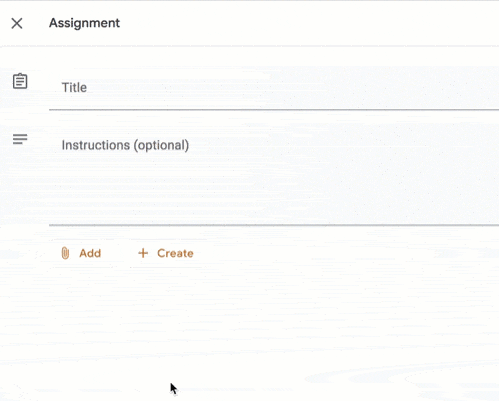
Step 2: Settings Cog
This is good habit, ALWAYS click on the Settings cog when you make a Google Form to check out all the settings. Turning on Quiz is one of them.

Step 3: Ask For Name
Create 2 questions. One for first name and one for last name. Trust me on this. You can’t sort or find what you don’t ask for!
Step 4: Shuffle Option Order
In the bottom right of multiple choice questions is a 3 dots more options menu. Have it “Shuffle option order.” This will mix up the “A, B, C D”

Step 5: Answer key
Notice in the bottom left of the question it asks you for “Answer key.” This lets you select the correct answer. If you select more than one correct answer on multiple choice it will be OR not AND. Meaning they would only select one answer and it would check if that one is the correct answer. It would not check for two answers selected.
Step 6: Points
You do not need points to make your Google Form self grading. However, if you want to assign points to the question change the point value.
Step 7: Optional Answer Feedback
If you click on “Add answer feedback” it will allow you to put a sentence if the student gets the answer incorrect (or correct). Take notice of the link and YouTube icon at the bottom. Providing students with additional information if they get the answer incorrect can be very helpful.

NOTE: Students only see this feedback AFTER they submit the Form and only if you’ve selected to release the results in the Settings Cog up at the top.
Step 8: Distribute Form
If you are not using Google Classroom you will need to share the link to the Form with your students. Click on the “Send” button in the upper right. The default send option is to email the Form. Instead, click on the 2nd tab “Link” to copy the link to the Form.

Forms are automatically saved to Google Drive. If you are a Google Classroom user you can simply add from Google Drive into any assignment. Tip: when adding files from Google Drive to a Classroom assignment you can filter by searching for type:form