
How Will You Deliver Online Instructions?
Kasey Bell has some great tips for if your school has to be closed for an extended period of time. One of her pieces of advice is to not start new tech!
Google Slides or Google Classroom?
If you currently deliver digital materials through Google Classroom, Microsoft Teams, OneNote, Schoology, Canvas, etc… This should be part of your strategy for distance learning. However, if you have not been using one of these platforms or not using it consistently Google Slides could be a solution.

One Google Slides
Create ONE Google Slides that you intend to use in the case of school closure. Do not change the link. Students will access this link each day. Because Google Slides is not an attachment you download, students always see the updated version each time they access.
Tip: Pre-prepare additional Slides in a different Google Slides presentation and copy and paste over when you’re ready to add to the slides the students see.
Google Slides Work Offline
In the case of low connectivity, Google Slides can be viewed even when offline. The downside is that updates to the Slides will not be accessible until reconnecting. Heading to a Starbucks parking lot for 3 minutes to connect and update the Slides is a possible solution for some. Work with families who do not have any access for an alternative to using digital solutions. Once updated, students can use the Slides in a low connectivity or no internet situation at home.

Have students open the Slides before they would need to use them. This adds it to Google Drive. You may want to add your students Google Accounts, if they have them, into the Share button as viewers. Have the students use the File menu and choose “Make available offline.” This is not required for offline access but it doesn’t hurt.
Newest at the Top
When designing your Slides for distance learning consider that you don’t want students to scroll through work or messages they have already seen. If you are updating the work daily have the current days work at the top of the slide deck.

Keep using the same Google Slides the whole time. Just add new days at the TOP instead of the bottom.
Color Code Slides
Change the background color in Slides to indicate what type of slide it is. Have a yellow slide for the date and agenda. Have a blue background for instruction slides. A purple background for action slides that have work students are supposed to complete. Orange background for announcements.

Hyperlink
Highlight text on Google Slides and use Control K to hyperlink the text. This will allow you to type out your agenda for the day on the first slide, and link those agenda items to the slide it refers to.
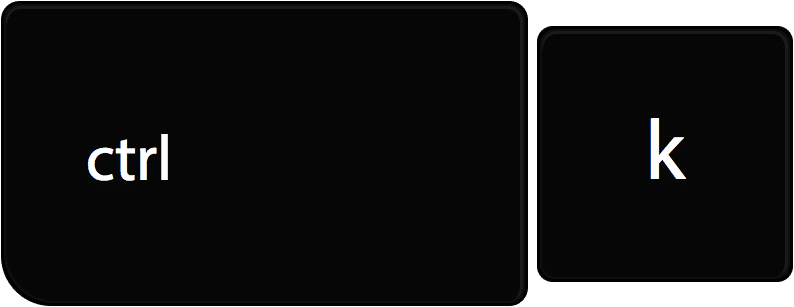
Even if you move the slide order around your hyperlinks will still go to the correct slide. Even though it says you are linking to “Slide 2” in reality it is linking to the slide ID for that slide 2. If slide 2 moves, the id does not change.

Add Screenshots
Take a picture with your phone or screenshots of files on your computer to add questions and work for students. Students could complete the work on paper or use a Google Doc or other platform to complete their work.
Add Video
Be aware of your students connectivity options. Provide the same information in text that you include in a video. You can add video from YouTube or Google Drive. If possible, I recommend Google Drive. However, be aware that your video by default is private in Google Drive.

Make a folder in Drive for your videos and change the sharing permissions to anyone with the link can view.
Screencastify is an excellent option for easily creating video in Google Drive. Find the Screencastify folder in Google Drive and change the sharing settings to anyone with the link can view.
Slides is Multimedia
When you use the Insert menu to add video you can resize the video to make it a small rectangle. This allows you to add explanation text near your examples or put multiple videos on one page.

Not Steven Spielberg
It is wicked hard to create high quality video. It takes forever to edit video. So I don’t try. Keep your videos super short and just make a lot of them. I aim for 30 seconds. This is especially helpful when connectivity is low. Shorter videos won’t take as long to process or load.

Don’t be afraid to make 4 second videos! When they are short you are more enthusiastic, to the point, do not repeat yourself, do not pause, are easy to redo if you didn’t like it. They are easier to caption.
Link to Google Forms
Are Google Forms the best thing since sliced bread? Probably. Consider that the easiest way to manage interactions with students digitally is possibly through a Google Form. This frees you up from trying to figure out how to organize multiple student document submissions.

Link on the page to a Google Form for students to respond in if they have connectivity.

On the responses tab in Google Forms set it to notify you when there are Form submissions. This will help you keep up with student work.
Use the Same Spreadsheet
When you create a Google Form and click on the Responses tab you can copy the data to a Google Sheets spreadsheet. When you click the spreadsheet icon it asks if you want to create a new spreadsheet or use an already existing. Select already existing!!! Have ALL your Google Forms for the Slides go to the same one spreadsheet so you only have one place to check for student responses.
You CAN rename the tabs in the spreadsheet. The default tab name is Form Responses 1 (or 2, 3, etc…). Double clicking on the tab will not mess up the Form. Rename the tab to the assignment name that is meaningful to you.
Make a Short Link
Go to tinyurl.com and create a short link for your Google Slides. Important, use the link from the Share button. Use the option to create a custom link. For example: tinyurl.com/keeler2020slides
With a short link you can type the link into a flyer to send home allowing students and parents to more easily access the published version of the Google Slides.







4 thoughts on “Distance Learning with Google Slides”
Thank you so much for all this great information. My hope is that we will not have to use it but I think people are getting a bit worried.
Lois Evans
Virginia
The good thing is this tip is good in general! Create a daily agenda slides that parents can easily access and know what was going on at school that day!
I also used Google slides during our time out of school. It was supper easy for kids to follow with all the links embedded. You have so many great ideas, I feel much more prepared now than I did in March!
Thank you!!