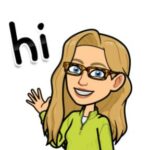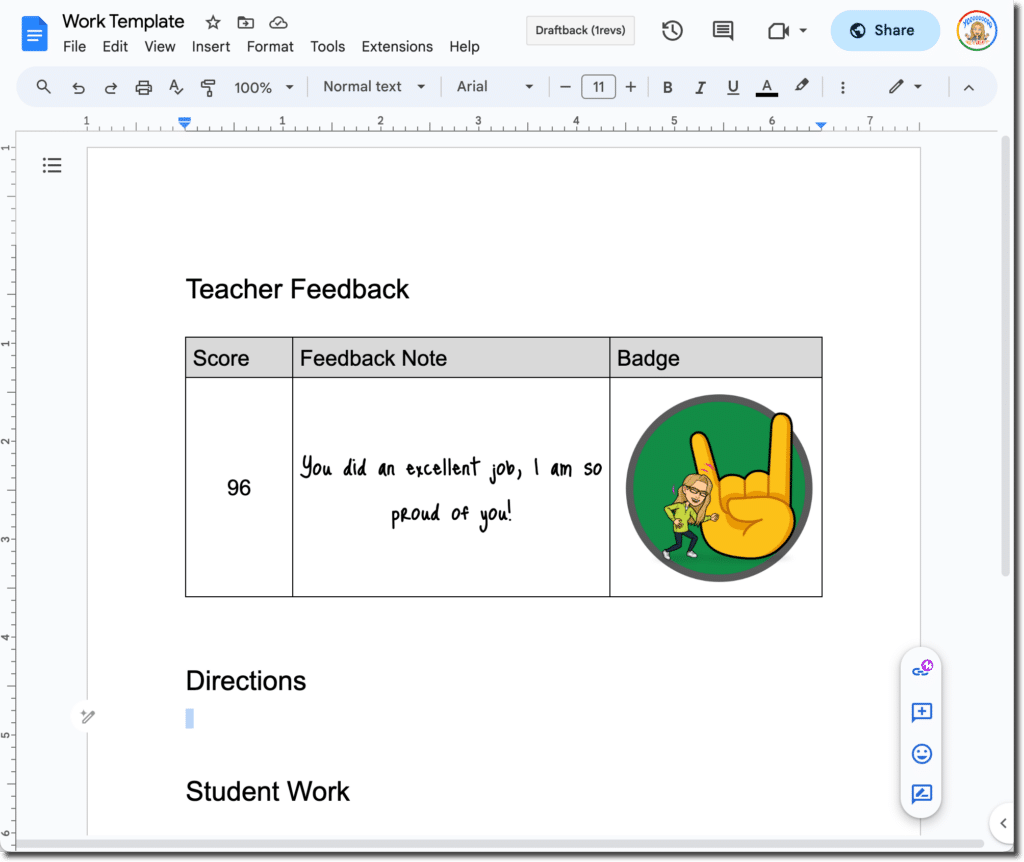When you think gamification, badges might come to mind. If you are looking for a free and easy way to design badges try my Google Slides Badge Maker.
Badges for Gamification
Gamification works. However, I recommend you always start small. It is hard to keep up with assigning badges. Badges provide a visual confirmation to students that they have achieved something.
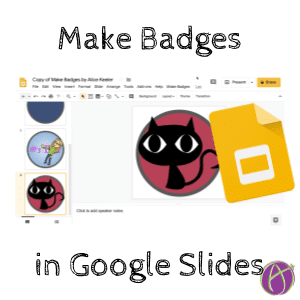
Start Small with Badges
How will you make the badges? How will you distribute them? Consider starting with printing them on paper. Students can tape or glue them onto an achievement poster.
Google Slides is an Open Canvas
It is relatively easy to design a badge in Google Slides. Create a circle. Hold down the Shift key to ensure it is round. Make a thicker border on the circle. Print out the Google Slides or download the image to add to a digital canvas.
Resize the Canvas
Google Slides defaults to a rectangular shape. Include your badge on one side of the slide. Post the badge description on the other side. The default background color on Google Slides is white. It is possible to make the background transparent.
Unofficial Google Slides Badge Maker Add-on
To make this process go faster, I have created an unofficial Add-on. It is safe to use and collects no user data.
Make a copy of the Slides template.
Resized Canvas
Notice on the template that the canvas size is square.
Make Badges Menu
Next to the Help menu is the “Make Badges” menu.
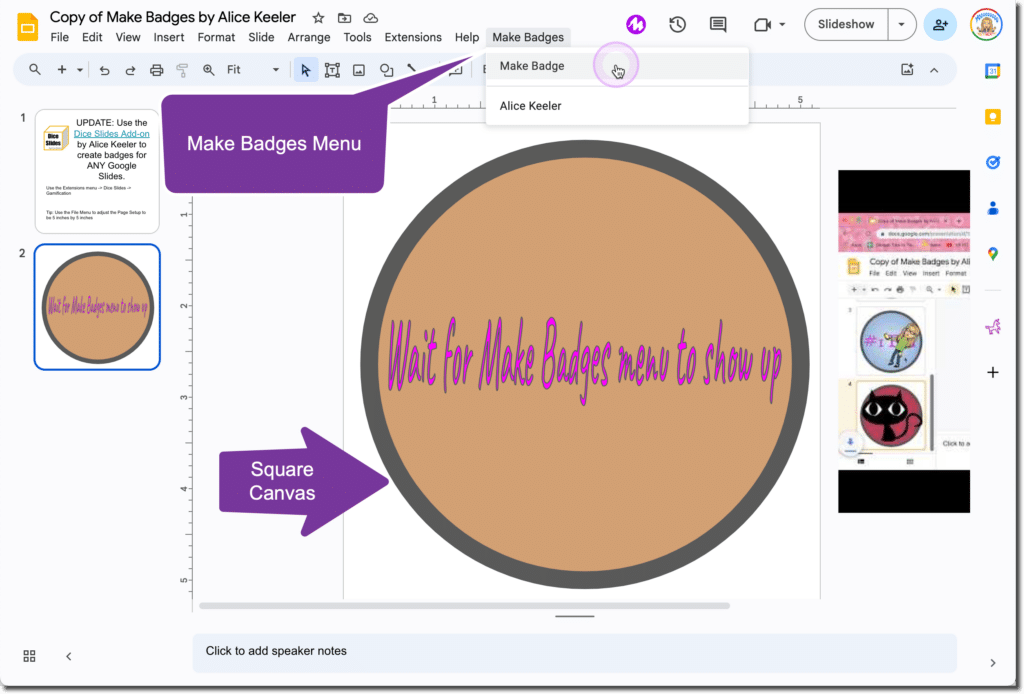
Authorize Yourself Access to the Add-on
This Add-on has not been submitted to Google for approval yet. IT IS SAFE. You are only authorizing yourself access to your own Google Slides.
Decorate the Badge
Add your Bitmoji, graphics, text, etc… to the badge slide.
Download the Badge
Use the File menu to download. Select PNG image. The badge downloads with a transparent background.
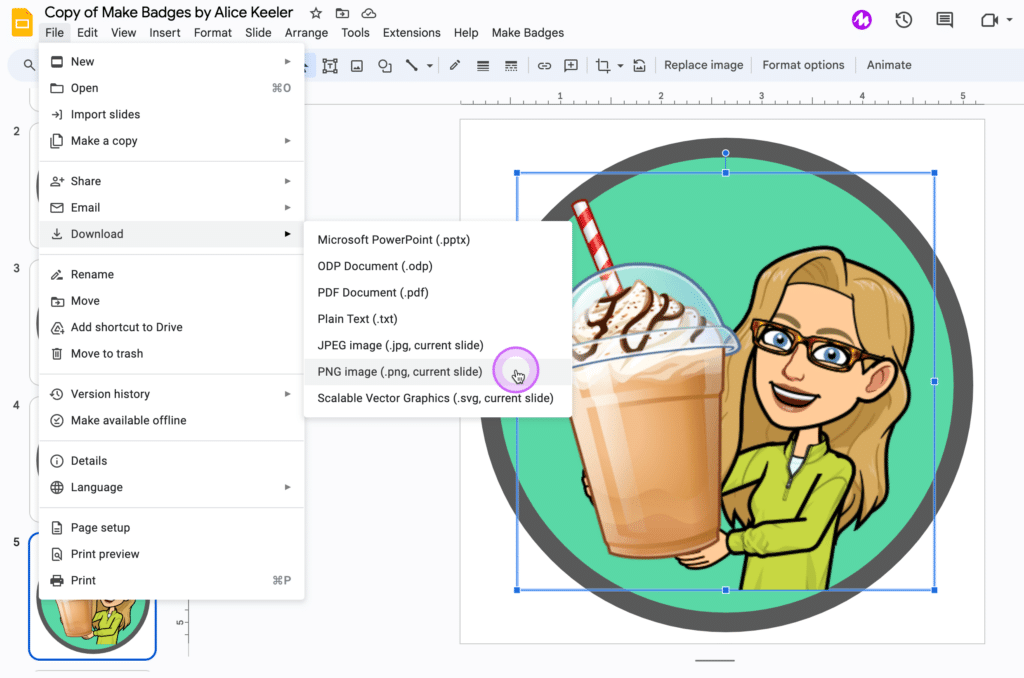
Digital Stickers for Feedback
Not ready to jump into gamification? Award students digital stickers! Create a table in Google Docs at the top of the document. Use this for student feedback. In one table cell add the digital sticker from Google Slides Badge Maker.
Folder of Downloaded Badges
Images are easy to drag onto a Google Doc. Keep a folder of badges/digital stickers.
Google Doc of Tables
Tip: Keep a Google Doc with tables pre created. One table cell in each has a badge/sticker. Copy the table from this into student work.