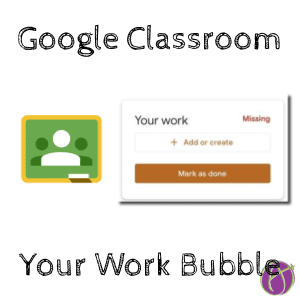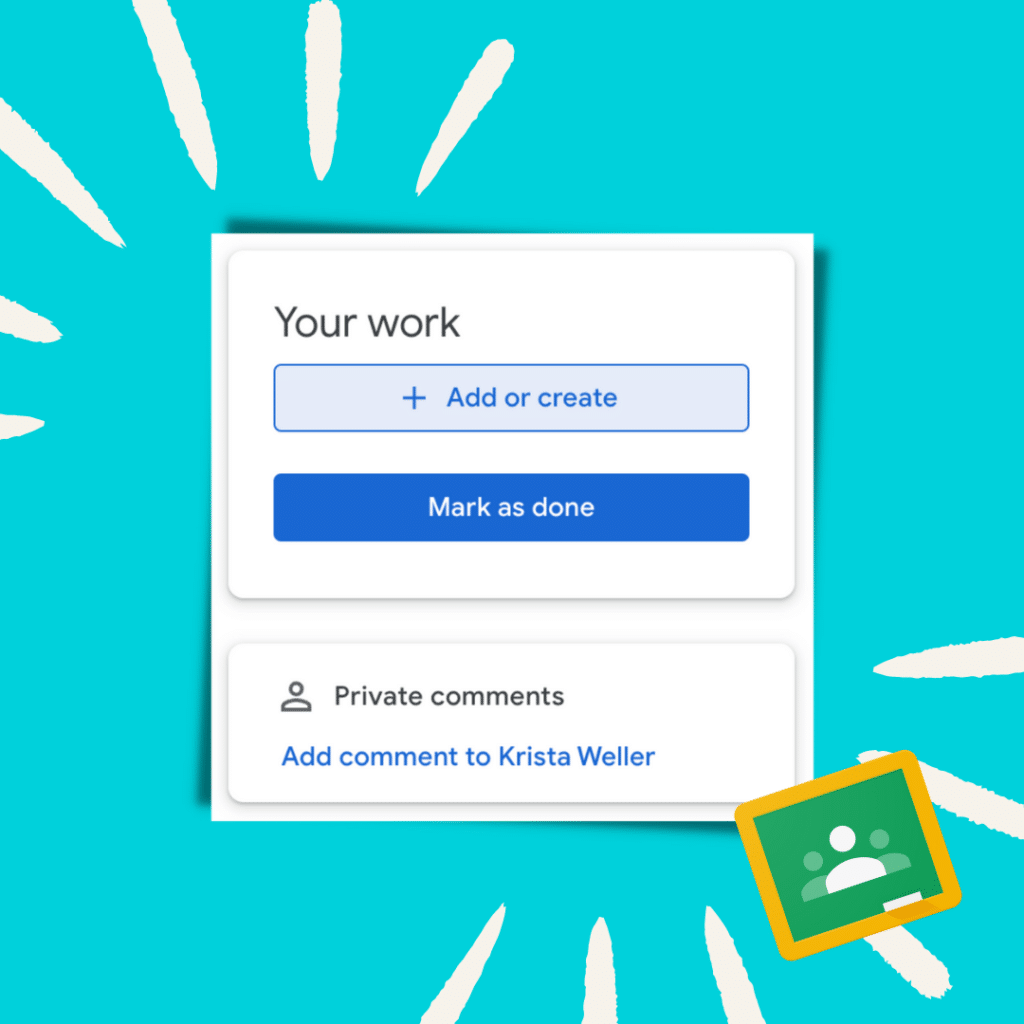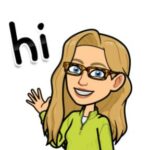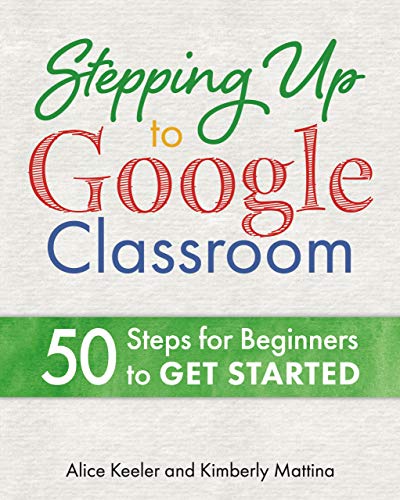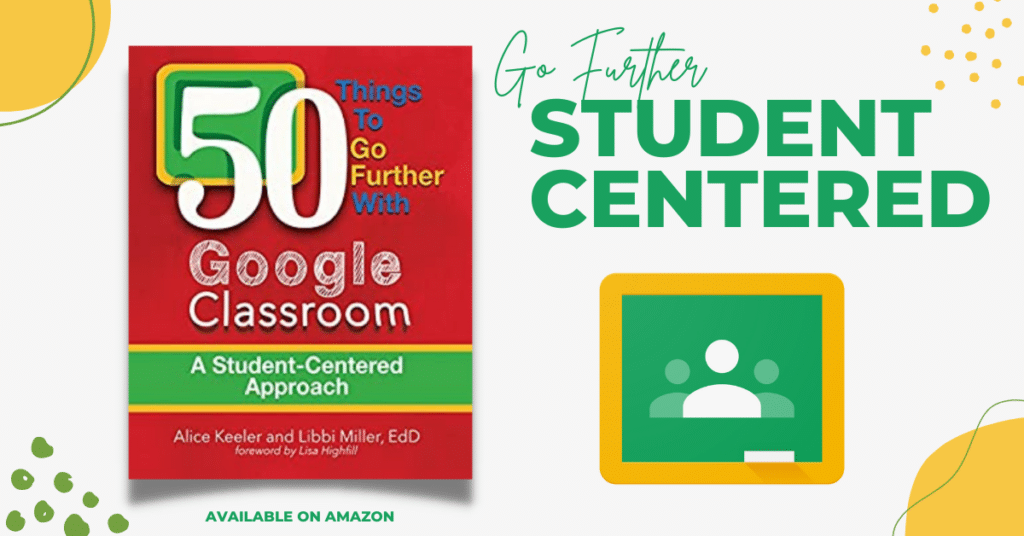Students are able to submit work to Google Classroom digitally. Direct students to the your work bubble in Google Classroom. Since there is no student view, use the screenshots in this post to aide students in finding the your work bubble in Google Classroom.
Call it the Submit Button
Learn more about students submitting work in Google Classroom. Visit this updated blog post with information on the your work bubble in Google Classroom. Print a student guide to submitting work.
Work is in the Your Work Bubble in Google Classroom
Google Classroom allows students to submit their work digitally. To access their work they need to click on the assignment stripe on the Stream or on the Classwork page click on “View Assignment.” This takes them to the assignment screen with the full directions posted.
Your Work Bubble in Google Classroom
In the upper right of the assignment screen is a “Your Work” bubble. There students can locate any copies you made for them, or “Add or Create” their own files.

There Are No Attachments in Google Classroom
This has double meaning, first there are NO attachments in Google Classroom. If students click on “Add” to add files to their assignment those files are uploaded to Google Drive. What is seen in Classroom is only a link to the files not the file itself. You can locate any files students upload directly in Google Drive.
If a student has no files linked to the assignment the button will say “Mark as done.” Many assignments require no submission just that they indicate they have completed the task.

Attaching Documents
Again, files are not attached in Google Classroom. They are merely linked from Google Drive.
Add or Create Button
In the your work bubble in Google Classroom, find the “Add or create” button. Clicking on the button allows students to upload a file either from their computer or Google Drive.
Alternatively, they can create a brand new Google Apps document. The best part, it puts their name in the document title!
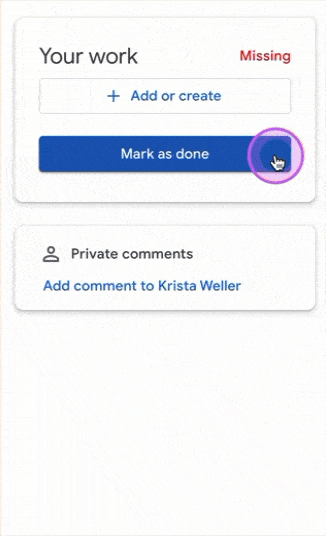
Put Everything in Google Classroom
If it’s worth saying it is worth putting into Google Classroom. Eliminate “What did I miss?”. There are a lot of things we do during the day that is not for a grade (rookie teacher mistake, thinking you need to grade every scrap a kid touches.) Kids can still “Mark as done” to indicate they have finished. This gives you an opportunity to leave digital observation notes or feedback even on non graded activities.

Document Title
Work added by the teacher or added/created by the student appear in the “Your work” bubble. Students click on the linked document title to launch in a new tab.
Once students “Turn in” the work the teacher becomes the owner of the document and the student becomes a viewer of the document. Note that viewers can NOT see in doc comments. It is essential that the teacher RETURNS the students work. Classroom is designed to return. This releases the students score and returns ownership of the document tot allow them to see in doc comments.