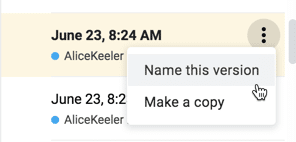Use Version History to Name Your Versions
I met a teacher at a pool party this week and he is working on his masters degree for education. The tech class he is taking was asking him to find and share resources. I of course have many so I volunteered to help. One of the presentation options was Google Slides so I asked him to please create one and share.
Alice Messed Up Your Slides
Since this was his first time ever making a Google Slides I had several suggestions. I added some slides, used the Explore tool to make them look nicer than what I can do by myself, and helped him to more clearly communicate his ideas. Since you do not want a lot of words on a single slide, his 5 slides ended up being 25.
Collaboration is Messy
What is awesome about Google Slides is collaboration! But there is the risk that your collaborator messes it up.
[tweet]There is NO RISK when collaborating with Google Slides.[/tweet]
Version History
Version history is an ESSENTIAL ESSENTIAL G Suite feature. Use the File menu and choose “Version history.”
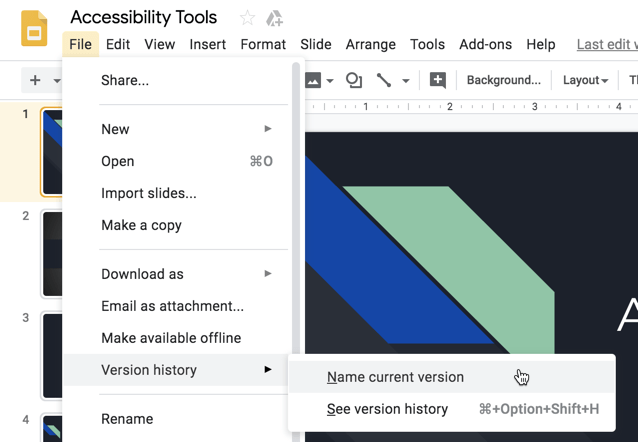
Automatically Saves
A paradigm shift that can be hard to wrap your brain around at first is that Google Slides, Docs, and Sheets AUTOMATICALLY SAVE. No save button. Even after using Google Apps for nearly 10 years I still sometimes feel like I need to save. It is saved!
Every so often a snapshot of the document is saved in “Version history.” Use the File menu to go to Version history “See version history” to see a list of the saves.
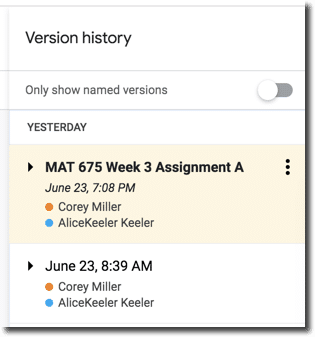
These saves are not pictures, but rather the actual document as it was at that moment in time.
Click on the version in the sidebar on the right to see what the document looked like “yesterday.” Notice the tiny triangle next to the version date to expand out and see more version saves.
Restore This Version
Click on a version on the right hand side and in the upper left a button to “Restore this version” shows up.

Name This Version
It is not necessary, Google saves versions anyway, but before you share a document with a collaborator, use the File menu and choose “Name this version.” I tell people “Name it, before Alice messed it up.” That way if they don’t like my suggestions they can in one click make them go away.
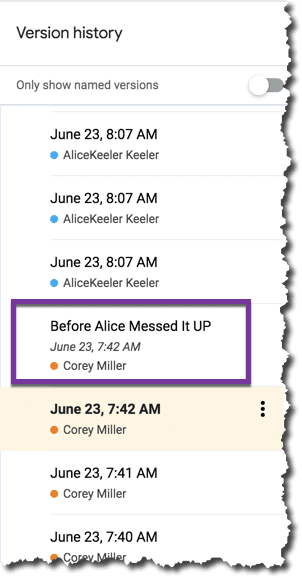
When I am making Google Slides or Docs for my students I use the File menu and “Name this version” TEMPLATE.
Name it After the Fact
No worries if you didn’t “Name this version” before collaborating. That version is saved. Use the File menu and choose “See version history.” Find the version in the sidebar on the right. Hover over the version to find the 3 dots menu and choose “Name this version.”