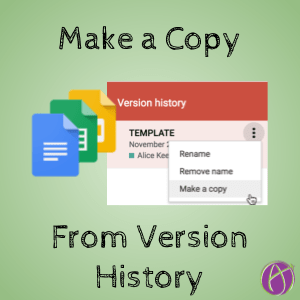Extract a Previous Version as a New Document
In Google Docs, Sheets, Slides, and Drawings versions are automatically saved. There is no save button because Google Apps saves for you! Back in the day when I used Microsoft Word I would frequently make copies as I worked just in case the file I was currently working on got corrupted or a cat accidentally walked across my keyboard or if the power went out while I was working on a document. I am 42 and I think most of us in my age range can remember losing 3-page papers for one reason or another. Heart-wrenching. Not having to save was one of the big reasons I made the switch from Office to Google Apps.
Version History
Google Saves for you and each save is saved. Use the File menu to access “Version history.” Select “See version history” from the options.
TIP: To the right of the Help menu is the saved status of “All changes saved in Drive.” This is a SHORTCUT to version history! Click on the “All changes saved in Drive” and boom, version history.
Make a Copy
My general advice for G Suite users is DO NOT MAKE COPIES! With version history you do not need to make copies of documents, you can keep using the same document. For example, I have been using the exact same Google Doc for my syllabus for 8 years. I simply change the dates on the syllabus and any other updates. This way I don’t have to change any links to the syllabus on any websites or other platforms.
In the version history on the right hand side you can see previous versions of the document. I can find my syllabus as it looked in 2015. Notice on the versions listed on the right are 3 dots (when you hover.) Click on the 3 dots menu to reveal the options to “Name this version” and “Make a copy.”
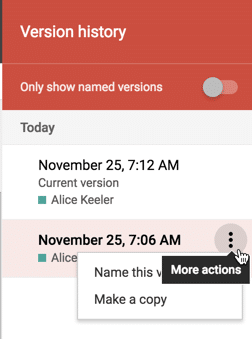
If a previous student needed a copy of the 2015 syllabus I can easily click the 3 dots to make a copy. However, it is not making a copy of the current document but rather a copy of the document as it looked at that revision.
Name Versions
Using the File menu in the document you can choose “Version history” and “Name current version.” When you make major updates or before a collaborator makes updates consider naming the version to make it easy to revert back to how it looked before “it got messed up.” Naming versions also makes it easier if you need to make a copy of a previous version. If you and a collaborator are disagreeing on how the final product should look you can locate your edits and extract out a copy for you to use how you wish, separate from your collaborator.
For example, if I created a single point rubric for math I could name the version TEMPLATE before I added all of my math criteria. Once I entered the math criteria I might name the version “Alice math criteria” before I share it with others in the math department. They will make edits and contributions. I would then name the version “Math department template.” But say someone from the English department is interested in my single point rubric, then they will need a clean version of the template without all the math jargon. Going into the version history I can locate the version called TEMPLATE. Since I still need the math department version, I don’t want to restore the version to TEMPLATE. Instead, I want to copy the template for my English colleague. Click the 3 dots on the version and choose to “Make a copy.” Now my English friend can use my single point rubric and the math department version is still in tact.
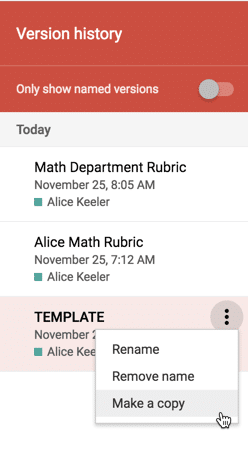
Homework Did NOT Prepare My Daughter for College! by @MarciaMentor