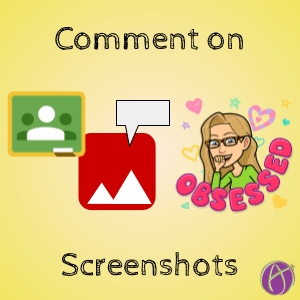
Add Comments on Images Submitted to Google Classroom
I have been 1:1 almost my entire teaching career. I started teaching in 1999 and one staple I always require is students to take and submit screenshots. This aids in accountability “What have you been doing all period” but it also helps me to provide feedback to struggling students if I know what they have been looking at.
Screenshot Comments
An awesome feature of Google Classroom is the feedback tool. It alone has been a game changer for when students submit screenshot images. When I click on the screenshot submitted through Google Classroom it opens in a Feedback Tool shell that allows me to leave feedback in the Private Comments of Google Classroom. But my comment doesn’t link to the exact thing I am referencing. It’s a general comment.


In Document Comments
When viewing the screenshot notice there are crosshairs as you hover over the image. Hold down with your mouse and create a rectangle over the area of the image you specifically want to comment on.
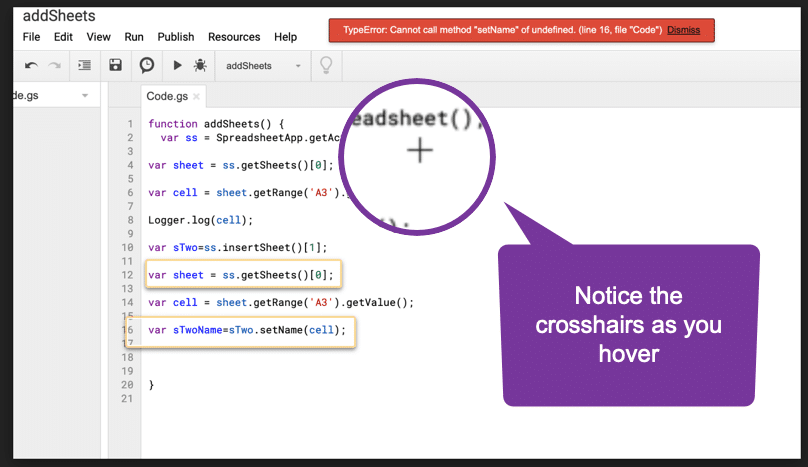
This will create a document comment just like in a Google Doc off to the side.

Click on the comment will darken the image to highlight specifically what the comment is referring to.
Game Changer
The ability to give specific comments to students based on screenshots of what they have submitted from digital tools they are using is a game changer. This greatly improves the quality of the feedback and the opportunity to even give feedback. Have students submit a minimum number of screenshots when they are using a digital tool. Especially on spots where they were struggling or have a question. A picture is worth a thousand words and seeing what students are doing and commenting on them is incredibly valuable.
SlideShot Chrome Extension
The SlideShot Chrome extension automatically takes a screenshot every minute. The screenshots are automatically saved to Google Drive.
Students can use the Chrome extension to not have to remember to take screenshots while they are using a digital tool. Students can use the “Add button” in Google Classroom to add the screenshots to an assignment.
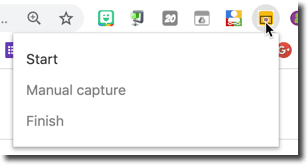
Clicking on the Chrome extension students choose “Start” and a screenshot will automatically be taken and saved to Google Drive every minute.
Manual Capture
In addition to screenshots every minute, students can manually capture a screenshot when they have received a score on a self graded activity, when they have a question, or when they are successful at something. Clicking on the Chrome extension has the option for “Manual capture.”
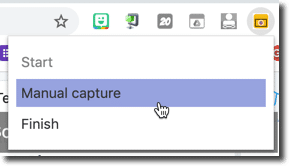
Finish
After 40 minutes the SlideShot will automatically end. Alternatively, students can manually “Finish” the the screenshot captures by choosing “Finish” from the Chrome extension.
Google Slides
Students can manually add the screenshots to the Google Classroom assignment by using the Add button but a Google Slides of the screenshots will also be created. AUTOMATICALLY.
Each slide also automatically has a text box next to the screenshot to allow STUDENTS to reflect on the image. This Google Slides can also be submitted through Google Classroom by clicking on “Add” within the assignment.






