Revolutionize your teaching with placeholders in Google Slides, transforming your presentations into interactive sessions. This feature not only elevates content delivery but also fosters active engagement and real-time insight collection, making each student an active participant in the learning process. By integrating placeholders, you create a collaborative and responsive educational environment, where students are encouraged to input their thoughts and answers directly into the slides, fostering a deeper understanding and a more inclusive classroom dynamic.

Example: Ask Respond Template
Google Slides allows you to create your own templates for students to interact with. Try my Google Slides Ask and Respond template to see how you can modify the Slides template to allow students to respond in certain boxes (called placeholders).
With the Ask and Respond template you can hear from every student in class instead of the same 1 or 2 students who quickly raise their hand. Make a copy of the template and share with the class, giving them edit access. Google Classroom users will add to an assignment as “Students can edit file.”
On the fly, add a blue question slide and type the question you want students to think about. Giving proper wait time is essential, yet studies show teachers typically do not provide the recommended wait time of at least 5 seconds. After adding the blue question layout, add the yellow student answer layout. Slides defaults to the last layout used so to help students use the yellow layout when they add their own slide it is helpful to start the student responses with a blank yellow slide. Every student adds a yellow slide to the presentation by entering their response into the placeholder on the yellow slide. Click the presentation button in Slides and EVERY student’s ideas get heard.
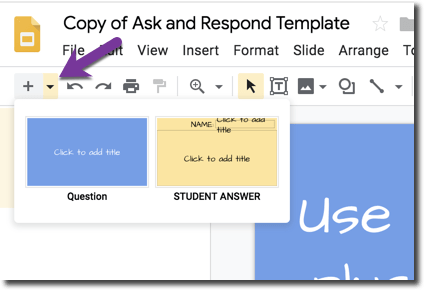
Create Placeholder Textboxes
Placeholder text is a textbox that is designated for the students to enter text into on a graphic organizer. Notice on the sample Q&A above there is placeholder text for the student’s name and for their response.

Edit Layouts
The layouts on the left side of the theme builder are pre designed to allow you to choose quickly when using Google Slides. You can customize them or create your own!!
Edit one of the layouts or add a new layout by using the plus icon in the toolbar.
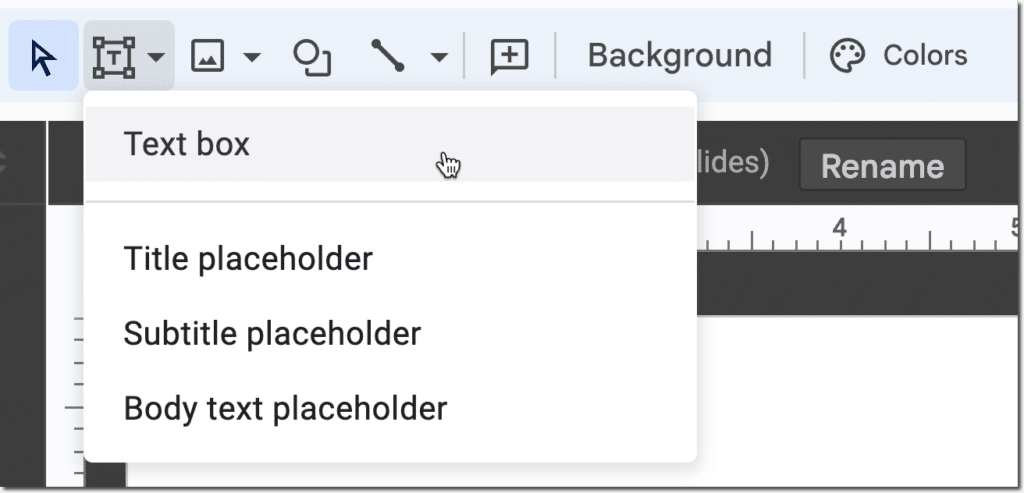
Text Icon in the Toolbar
When designing a theme layout, you want to add your own textboxes. Look for the text icon in the toolbar.
Text box is for ME
When designing your graphic organizer on the layouts remember: “Textbox is for ME; Placeholder is for THEM”
A textbox is LOCKED DOWN.
In contrast, placeholders provide a place for students to enter text. So where you want the students to respond use a placeholder. My prime example is I use textbox to write the word “Name.” I don’t want students to edit or mess with that. Then next to my textbox that says Name, I put a placeholder to allow the student to insert their name on the slide.
Adding Placeholders
Look for the Insert menu. At the bottom of the menu is the option for “Placeholder.” These allow you to add elements for students to modify in the Google Slides template you provide them.
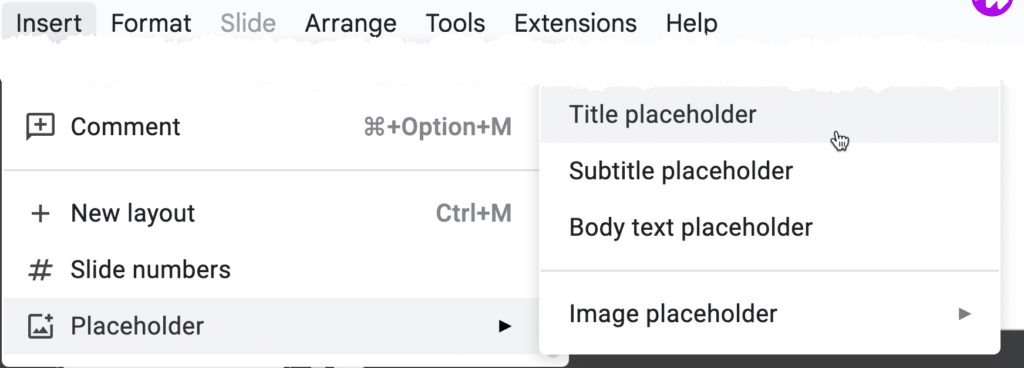
Placeholder Text is Not Editable
While creating your graphic organizer with placeholder boxes for students it looks like you can edit the text, but you can not. It is not a textbox, it is a placeholder. You can only edit the text for a placeholder on the actual slides, not the layout.
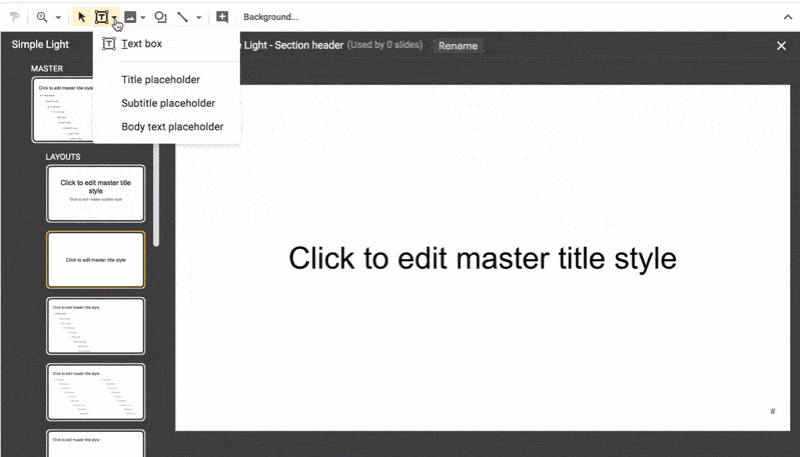
Notice there are 3 different options. It really doesn’t matter which one you use. They have a default font size and style, but you can change the formatting easily once you’ve placed it. Select the edge of the placeholder and change the font size, font, and color as you desire.
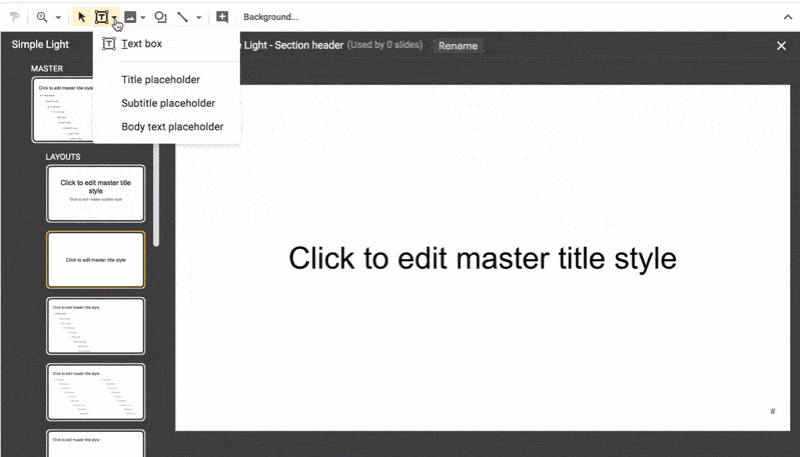

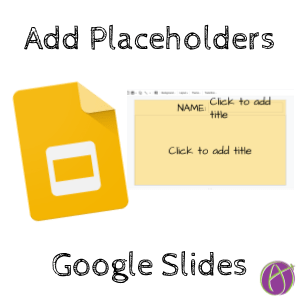



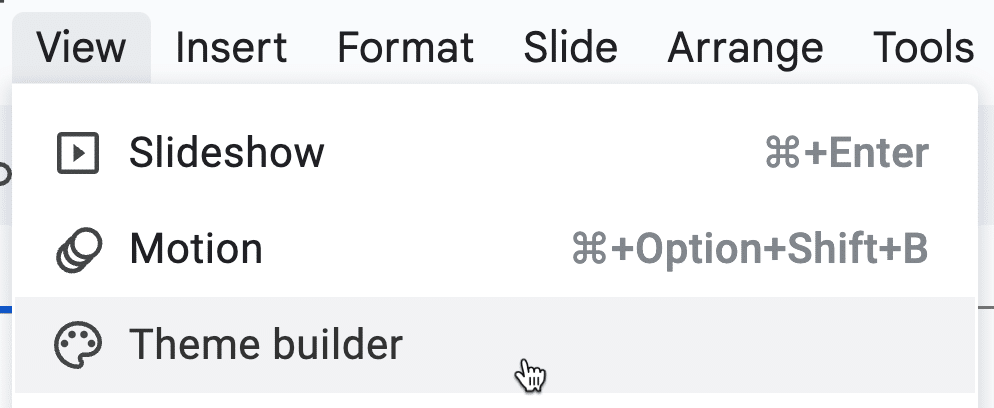
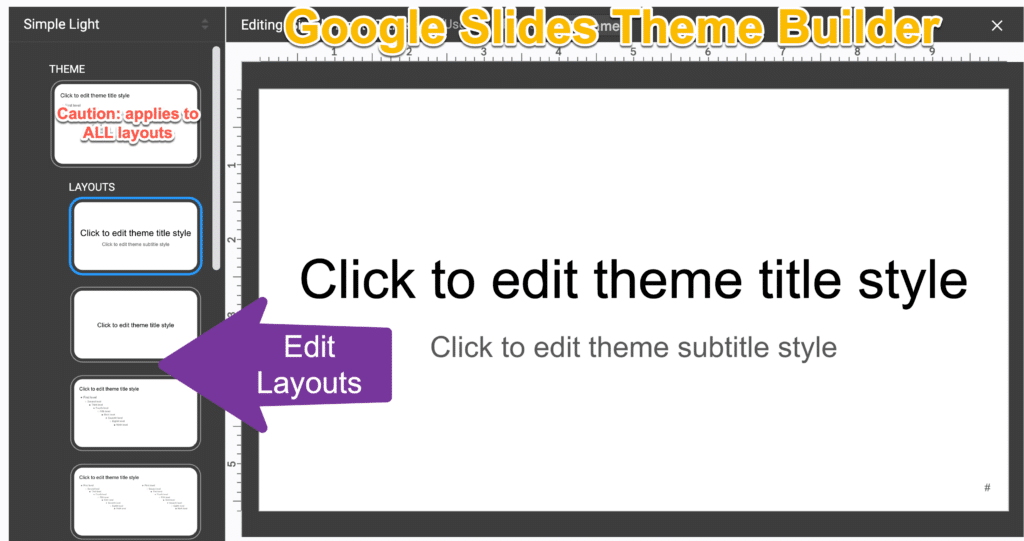





6 thoughts on “How to Add a Placeholder in Google Slides for Enhanced Student Interaction”
Can you change what the placeholder says? or does it always have to say click to add title?
You can not change what the placeholder says. I wish
Thanks so much for everything you do, present, and share! Is there anyway to add an image placeholder to a Master slide/layout so when I insert an image it is automatically formatted to the size that fits into my slide?
Sorry, no
Placeholder is grayed out and there is no little drop-down next to textbox. Is this a new feature. The other option to do this which I read somewhere was to insert a table (1×1) for the placeholder / student entry. The table is more difficult to move around or delete than a plain text box.
This is not a new feature. I do not know why your “Placeholder” would be greyed out.