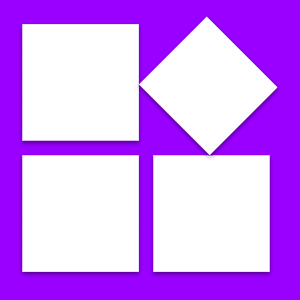Randomly Choose a Student in Class
Google Classroom has added a “Student selector” to the Classroom Android app. This is essentially a “popsicle sticks” app for how to call on a student or select a student. While there are many apps for your phone that will do the same thing, this one is done brilliantly.
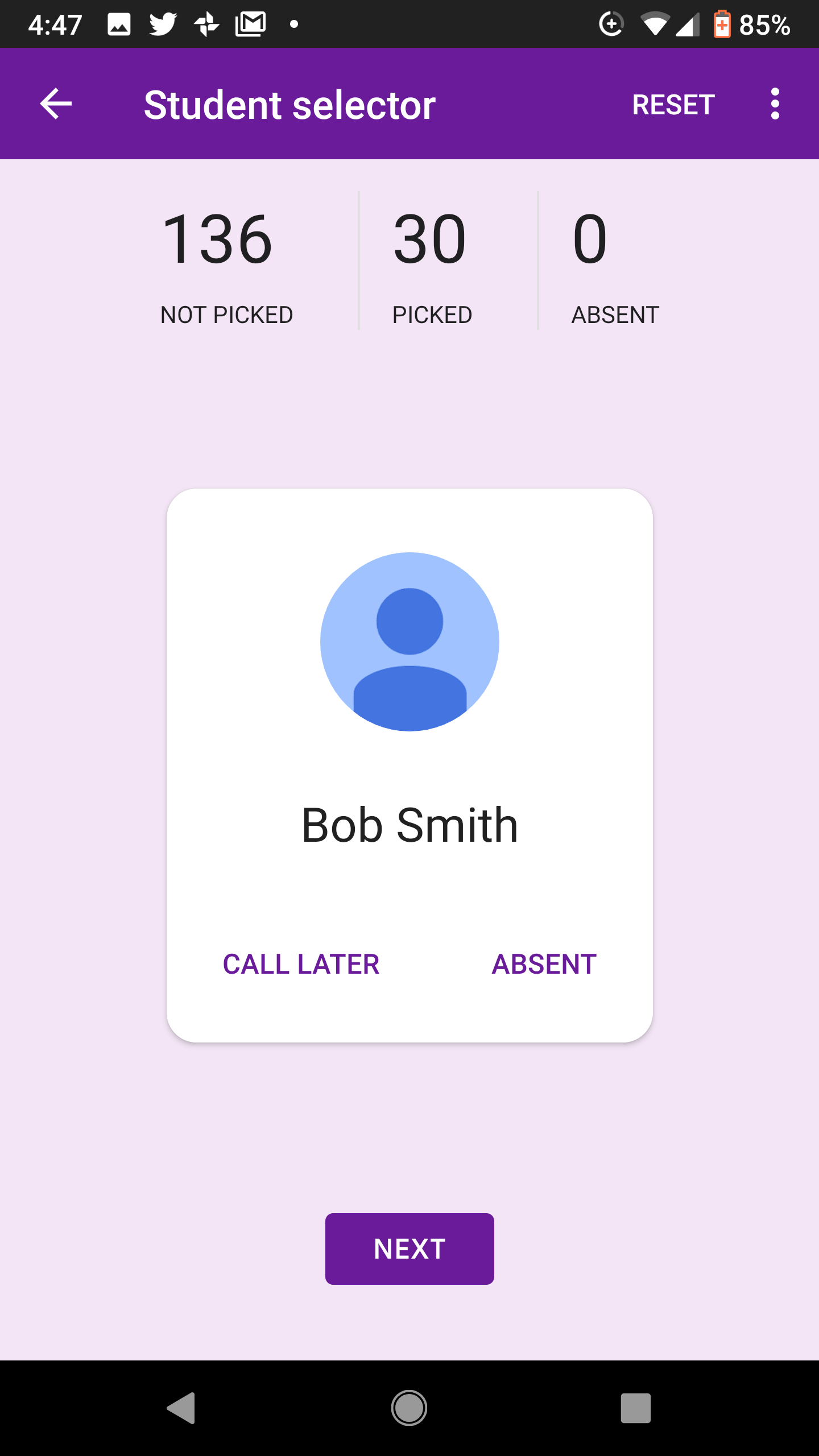
Android Only
For now, this feature is only on the Android version of the Google Classroom app. I’m sure we all would like to see this added to iOS and to the web version. Please send Google feedback by clicking on the question mark and choosing “Send feedback”, they listen!
People Tab
To find the Student Selector, tab on the People tab down at the bottom of the app. In the upper right-hand corner notice the Student Selector icon of 4 squares in a square, except the upper right square is rotated.
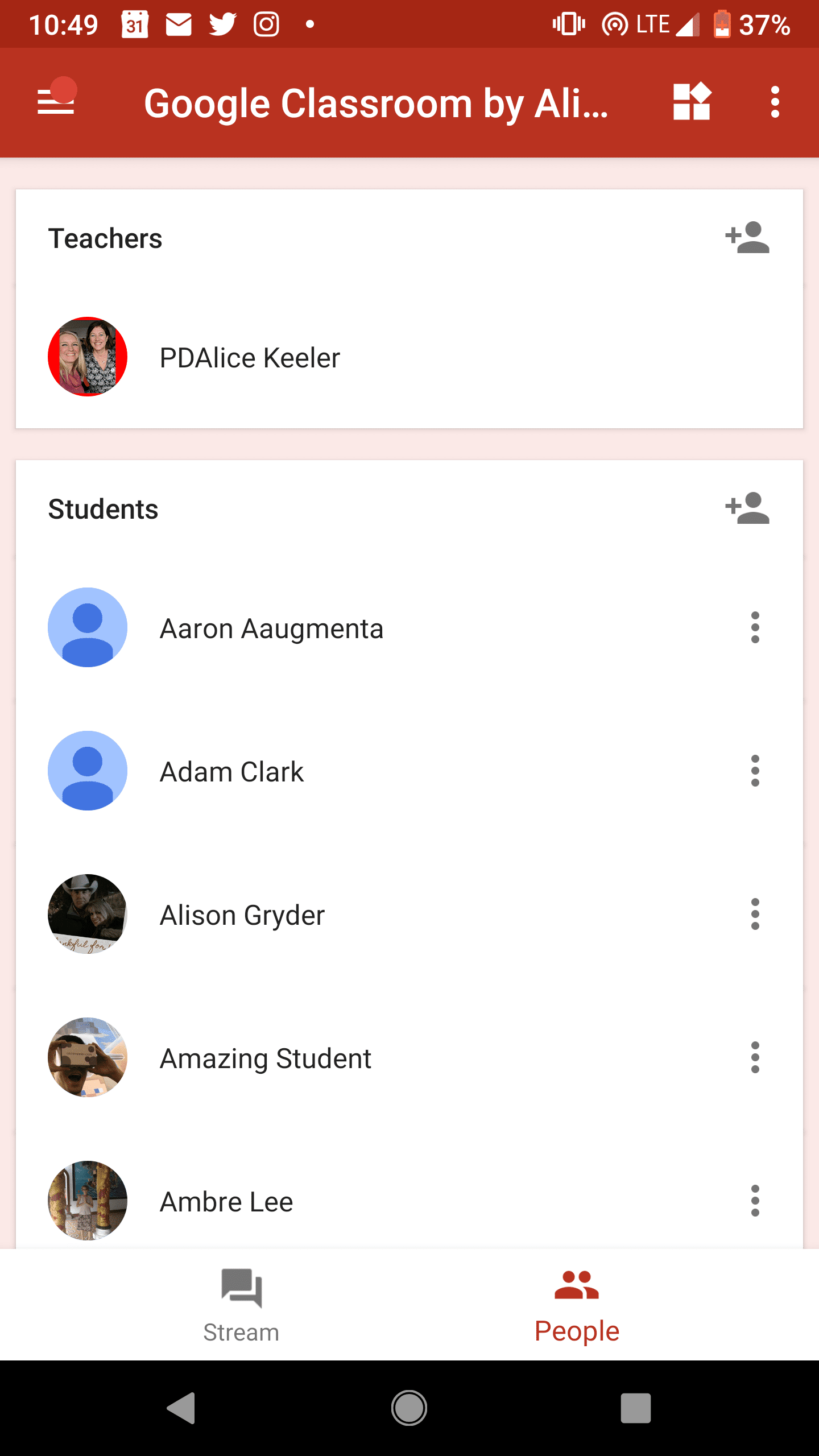
Randomly Selected Student
As soon as you tap on the Student Selector, a randomly selected student is presented. Very clearly. No extra clicks. This is really well designed.
Next
Simply tap on the “Next” button to be presented with another randomly selected student. That student is removed from the Queue. Notice at the top it now says 1 under “Picked.” This process is very fast and efficient. Unlike other “popsicle stick” apps, I did not have to load up my student rosters into app. I’m already in Google Classroom on my app anyway (if you’re not, I highly recommend you multitask using the Google Classroom app on your phone while you’re teaching) so a simple tap right within the class I’m currently teaching makes it very easy to choose a student.
The student is removed from the stack, they are listed under “Picked.” Keep tapping to keep selecting another student. It’s slick. Students already picked are not repicked until you reset.
Absent
If a student who is chosen is absent, you simply tap the word “Absent” on the picture card and they are quickly removed and a new randomly chosen student is presented. I am in love with how easy this is.
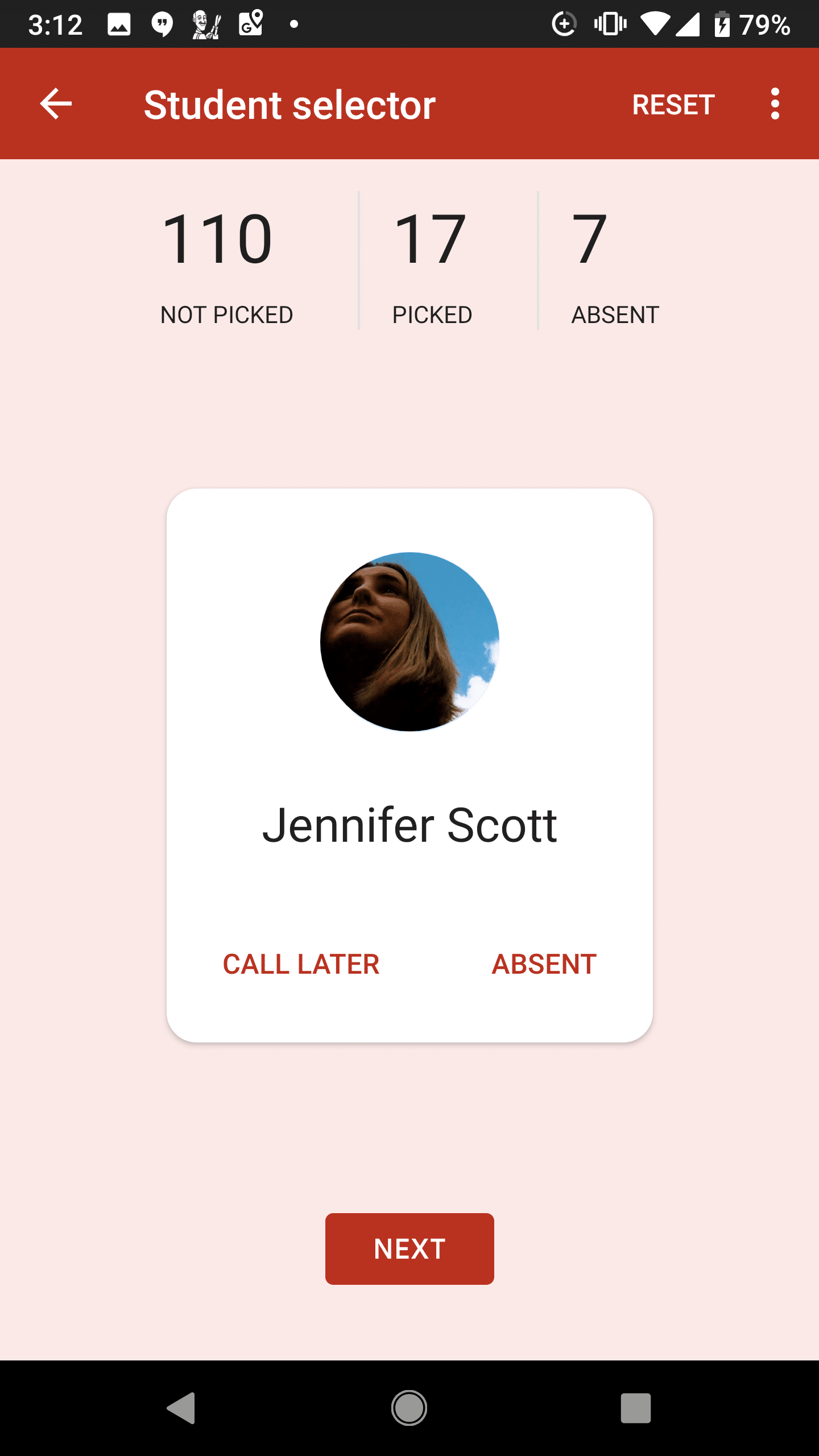
Tap on Numbers
The numbers at the top count how many students have not been picked, how many have been, and how many you marked as absent. Tap on the numbers to see a list of which students are in which category.
Call Later
Instead of clicking on “Next” which removes the student from the pile, click on “Call Later” which shuffles them back into the deck.
Do Not Grade Alphabetically
While not designed for this, I am passionate about NOT grading alphabetically. We are human beings and we are not uniform in how we grade or give feedback. Also the speed of feedback matters. Kids at the bottom of the alphabet should not always get feedback last and feedback worst (I’m tired by the bottom of the pile.) Consider when assessing student work in Google Classroom on your laptop that you have the app open on your phone. Tap “Next” to select which kid you next give feedback to.