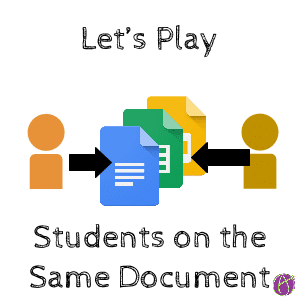Collaborate on the Same Document
One of the coolest things about Google Docs is the ability to be on the same document at the same time. This allows students to work together, peer evaluate and play games! It can be a little tricky for students to get on the same document, especially littles who may struggle with entering in email addresses.
Blue Share Button
Traditionally you get on the same document as someone else by entering their email address after clicking on the blue sharing button. The collaborator can go to Google Drive under “Recent” or check their email for the email notification.
Not So Easy
This system may not be so easy when trying to coordinate a room full of students. Especially when they may need to look at multiple classmates documents.
Let’s Play
I have several templates that allow students to play a game on Google Slides or Google Sheets, where the students use the same file.
Coordinate Plane Battleship: alicekeeler.com/slidesbattleship
Mark It – Round to 10: alicekeeler.com/markitround10
Make 100: alicekeeler.com/make100
Same Page
To help all students get on the same page I created an Add-on script that lets you browse the folder that student documents are in, makes a list of all the student documents in a spreadsheet and changes the editing permissions to “Can edit.”
Share the spreadsheet with the list of documents on it and students can quickly join another students game or document.
Template
Add-On
Using the Add-on menu choose “Let’s play.”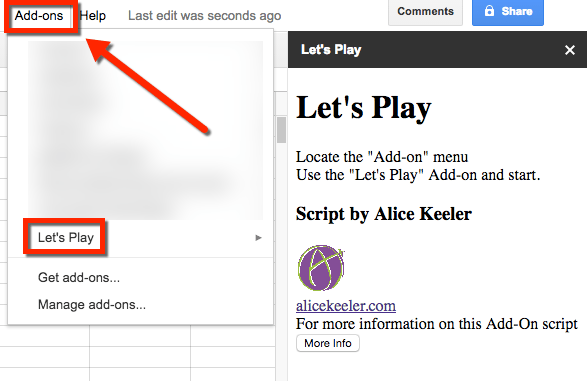
Choose a Folder
You want to have all the student documents in the same folder. You can do this by pushing out a copy to each student in Google Classroom, which organizes the student files automatically into a folder in Google Drive. You can also have students share their files to a folder in Google Drive or you can use Doctopus.
Press the button in the sidebar to browse for the folder in Google Drive.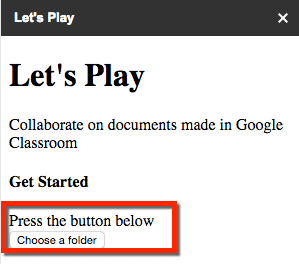
Page Setup
The Add-on will automatically format the spreadsheet to create columns for Document owner name, the link to the document and a column for students to sign up to collaborate together.
Select a Folder
A pop-up window will prompt you to “Select a folder.” Click on the button. Locate the folder with documents you wish students to collaborate on. You can use the search feature at the top to locate folders more quickly.
Selection Confirmed
Your folder selection will be confirmed in the pop-up box. It can take some time, especially depending on the speed of your internet, for all the files to be added to the spreadsheet. Please be patient.
Note: If only one file is listed on the spreadsheet, your Google Apps Admin has blocked DriveApp. This is an issue with the settings on your school domain rather than the script. Try running the script using an @gmail.com account.
List of Documents
Close the window once the documents have been successfully created. A success confirmation should appear. Share the spreadsheet in Google Classroom, or any other method.
If you choose view only, students will be able to click on the link to peer files and collaborate on that document. The Add-on script pulls the owners name of the document. This may be a list of your name if you are the owner of all the files. Simply edit column A to list groups or student names to indicate to students which document is which.
If you choose to allow students to edit the spreadsheet, they can add their names to columns C, D, etc… to indicate which document they are collaborating on. Making it easy for students to pair up and start to play or collaborate on a file. Tip to protect the range of the Owner name and document link when allowing students to have edit access.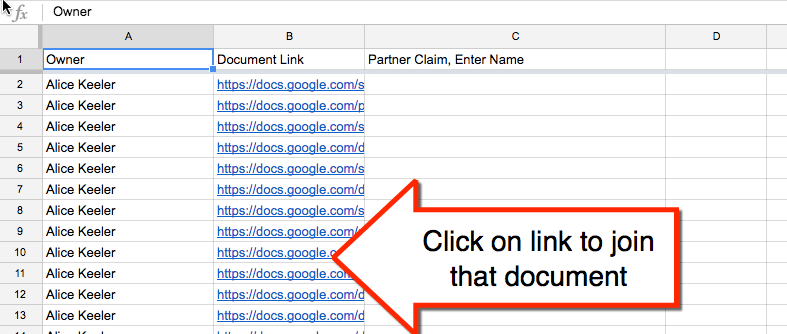
Edit
The spreadsheet is a rough guess how teachers may use a list of documents set to allow editing. Once the Add-on script has run, edit it how it makes sense for you to communicate to students how to group up and collaborate.