In the realm of education, the right tools can make all the difference. As educators, we constantly seek innovative ways to spark our students’ interest and enhance their learning experience. That’s where Google Slides Portrait Mode comes into play. Offering a refreshing alternative to the more traditional and text-centric Google Docs, Google Slides Portrait Mode opens a world of multimedia possibilities, making learning both interactive and fun. In this post, we’ll explore why Google Slides Portrait Mode is a superior choice for student-centered activities and how it can transform the educational experience.
Redefining Classroom Engagement with Google Slides Portrait Mode
Google Slides Portrait Mode is not just a change in slide orientation; it’s a paradigm shift in educational methodology. By moving away from the linear, text-heavy format of Google Docs, Google Slides Portrait Mode offers a more engaging and visually dynamic way to present information and ideas.
Template - Google Slides Portrait Mode
Unlike Google Docs, there is not option to simply choose “Portrait” or “Landscape.” Use my template to quickly
Manually - Google Slides to Portrait Mode
To effectively utilize Google Slides in portrait mode for your classroom projects, a key step is adjusting the page setup to suit a portrait orientation. This process involves modifying the dimensions of your slides to emulate a vertical layout, akin to a page in a book or a magazine. By customizing the page size, you enable a more natural and suitable canvas for various student-centered activities, such as digital storytelling, interactive posters, or personalized learning journals. This simple yet impactful change in the slide orientation opens up a realm of creative possibilities, making your educational content more engaging and visually appealing for students.
Page Setup
Google Slides defaults to “Widescreen 16:9.” This is approximately 10 inches by 5 inches.
Printer paper is 8 1/2 by 11
Custom Page Setup
Under the File menu choose “Page setup.” Select “Custom.” Enter 8.5 and 11. Apply.
To allow for margins enter 7.5 by 10 inches.
Ideas for Students Using Portrait Mode
Portrait Mode is not just a change in slide orientation; it’s a paradigm shift in educational methodology. By moving away from the linear, text-heavy format of Google Docs, Google Slides Portrait Mode offers a more engaging and visually dynamic way to present information and ideas.
Why Choose Google Slides Portrait Mode Over Google Docs?
Google Docs has its place for text-focused tasks, but it lacks the versatility and engagement that Google Slides Portrait Mode offers. This mode provides a more vibrant and interactive canvas, ideal for the digital-native generation of students.
Innovative Uses of Google Slides Portrait Mode in Education
- Newsletters: I love the open space of Google Slides to create things. Rather than creating tables and columns in a Google Doc, it is much easier to place pictures and textbox’s for a newsletter into Google Slides. To distribute the Google Slides newsletter digitally consider using the File menu and choosing “Publish to the web” and distributing the published link.
- Infographics: Do a Google Image search for Infographics and you will see they come in all shapes and sizes. In my mind I tend to think of an infographic being in portrait mode. Google Slides is great for creating infographics. Don’t feel constrained by the 10 by 5.625 inches. Set it to be whatever you want. Google Slides allows for multiple students to create an infographic on the same document, which not only is great for grading and peer review but also great for sharing student work if you have permission!
- Digital Storybooks: Embrace the storytelling potential of Google Slides. Students can create interactive and visually rich storybooks, enhancing their creativity and narrative skills.
- E-Portfolios in Google Slides: Google Slides Portrait Mode is perfect for building e-portfolios. Students can creatively display their work, showcasing their progress and achievements in a visually engaging manner.
- Interactive Posters: Transform the traditional poster project with the interactive capabilities of Google Slides Portrait Mode. Students can incorporate videos, links, and multimedia, making their posters more engaging and informative.
- Visual Essays and Research Projects: Google Slides offers a superior platform for visual essays and research projects. Students can integrate text with images, charts, and videos, presenting their work in an engaging and comprehensive manner.
- Learning Journals: Encourage students to use Google Slides Portrait Mode for their learning journals. This practice promotes reflection, creativity, and personal growth.
Doc to Slides
Quickly turn your Google Doc text into Google Slides
Created by AliceKeeler – Collects NO user data.
Maximizing Student Engagement with Google Slides Portrait Mode
- Collaboration: Google Slides encourages collaborative learning, a key skill in today’s interconnected world.
- Interactive Feedback: Use the comment feature for immediate, interactive feedback, fostering a continuous dialogue between teacher and student.
- Creative Exploration: Allow students the freedom to explore their creativity within the versatile framework of Google Slides Portrait Mode.
- Technology Integration: Enhance learning by integrating Google Slides with other Google tools, providing a more comprehensive and diverse educational experience.
Tip: If you are creating an infographic in Google Slides and discover that you need more room try this trick; use Control A to select all. Control X to cut all the images and textboxes. Then go to the File menu and change the canvas size. Paste with Control V. If you resize your canvas with images on the canvas they will be stretched to match the new proportions and I’m pretty sure you don’t want that.

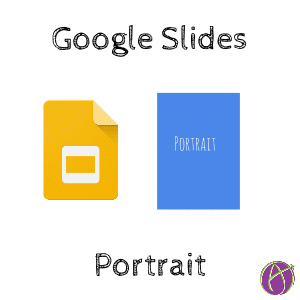



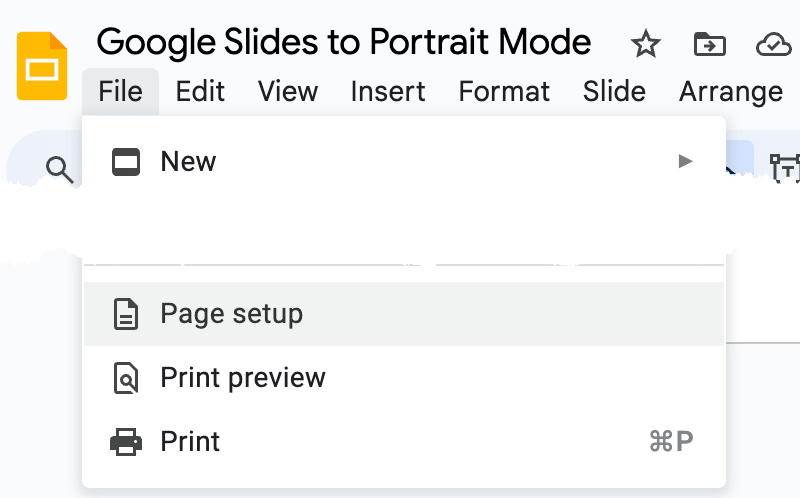
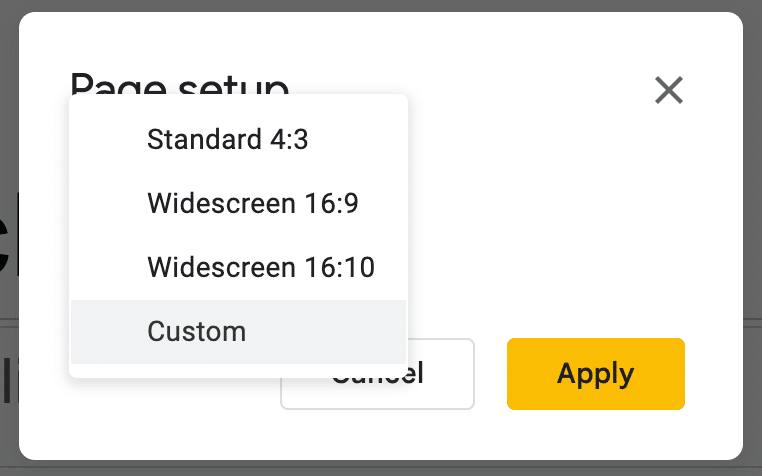
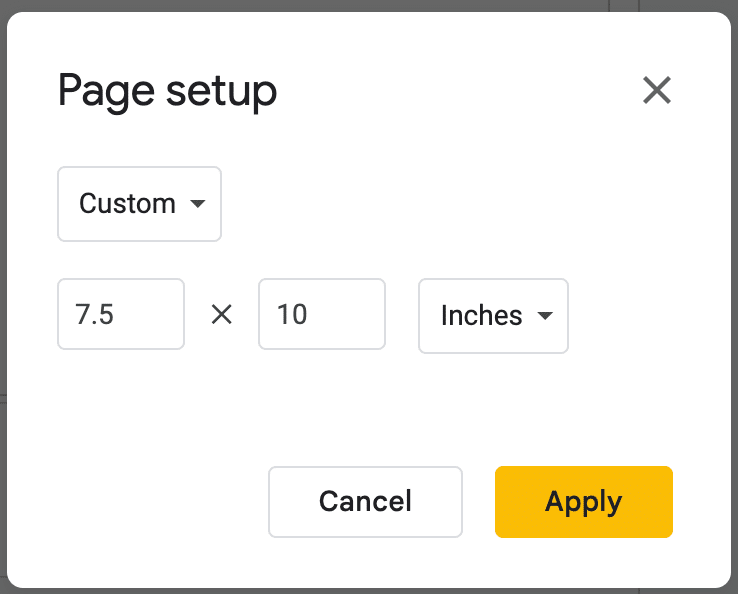
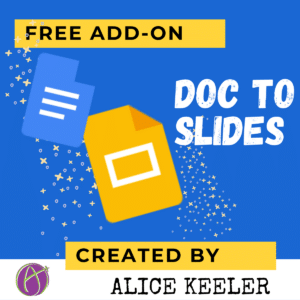





9 thoughts on “Google Slides – Rotate to Portrait Mode”
Thank you! Such a simple solution, and I’ve been looking for it all over the internet. 🙂
Thank you for taking the time to post this! Such a simple solution, and I’ve been wondering if it existed!
Thank you! This helped alot!
Thanks for telling me this good information. I was trying to poster for the school and I was very confused about rotating. Thank you!!!
How do you rotate only one slide Need this to show my country soooooo.
You can not
Wow without this I wouldn’t be able to write my first full story,
I’m 11 years old
Thank you also for this precious information. ?
Thank you! This helped me a lot!!