Here are 3 tips for Google Sheets you may not know.
1. Set Word Wrapping
In particular when students submit a response in Google Forms, the text is not word wrapped in the cell. Look in the toolbar for an icon with 2 lines and an arrow sticking out of the lines. This shows that your cell formatting is “overflow.” Meaning, if the cell next to the cell is empty, the contents of the cell will overflow into the next cell. In general, this drives me crazy.
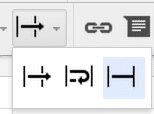
Select the cell, or range of cells, and click on the little arrow next to the overflow icon. The 3 choices are: overflow, word wrap, and clip. Word wrap will wrap the text in the cell. You may want to make the column width wider to accommodate the cell showing all of the text. The clip option restricts the text to the cell but does not word wrap. The full content of the cell is still there; however, the end of the text string is not visible.
2. Protect Range
One of my favorite activities is to use collaborative Google Sheets for a class discussion. The problem is that students sometimes accidentally delete my question on the sheet. In any situation where I create a graphic organizer, I want to prevent students from editing the column headers or other elements in the sheet.
Select the cell or range of cells you do not want students to be able to edit. Right click and choose “Protect range.”
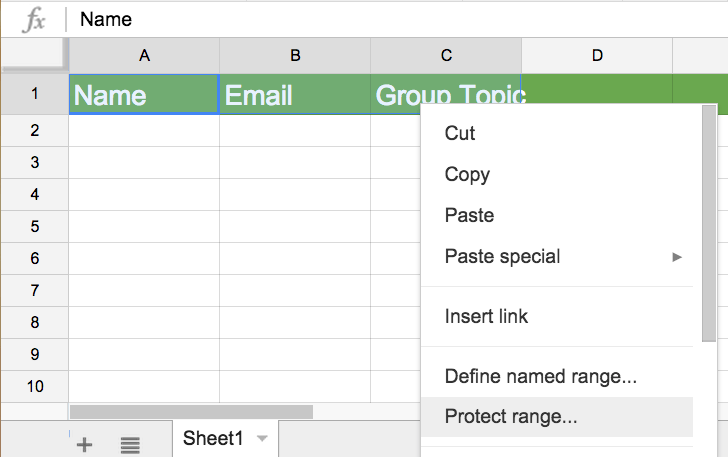
You can define who has editing access of those cells. I usually choose “Only me.”
In a collaborative spreadsheet I will on occasion go in and protect the range of some of the student responses to prevent other students from accidentally deleting or editing peer responses.
3. Hide Columns
When I have a spreadsheet that contains student names I will want to hide these names before I show the spreadsheet to others or project responses to the class. Select a column or range of columns. Right click over the column indicator or find the arrow in the column indicator of the column you wish to hide. Choose “Hide column.”
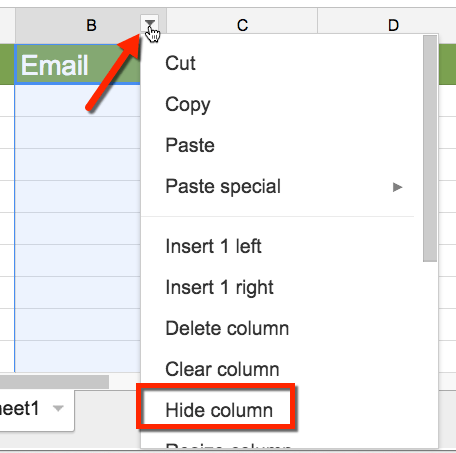








1 thought on “3 Tricks in Google Sheets to Try”
Ahh! Word wrapping! I was just wondering about that (again!) this week. Perfect timing. Thanks!