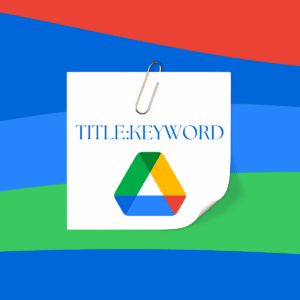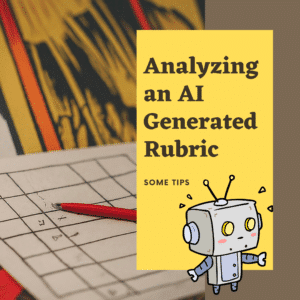As a teacher, you know how important it is to be able to quickly find the files you need. With Google Drive, finding the files you need has never been easier. However, with so many files and documents stored in your Google Drive account, it can sometimes be challenging to find what you’re looking for. In this blog post, we’ll provide you with tips for filtering and searching in Google Drive to help you quickly find the files you need.
Search the Title

When you do a search in Google Drive you search for more than just the title of the document. Google searches the entire body of the document. Thus when I do a search for “parabola” any document that mentions “parabola” anywhere in the document will be returned in the search results.
If you know the title of the document contains a keyword you can filter your search by typing title colon and then the keyword. No spacebars!
Example
title:parabola
title:meeting
title:”common core”
Quotations in the Search
If you want to search a group of keywords you will want to place those keywords in quotations. Note that it will search for exactly that phrase. “common core” will not return the same results as “core common.” It will also not return anything with extra words in between the keywords.
title:”common core” will return documents titled “You and the common core an essential guide.” It will not return documents titled “Get to the Core of Common Practices.”
Search the Title
First, let’s start with searching for files with a keyword in the title. To do this, simply enter the keyword in the search bar at the top of the Google Drive page. The results will show all the files that contain the keyword in the title.
Next, let’s look at using filters to narrow down your search results. Google Drive provides several filters that you can use to narrow down your search results, including file type, owner, and last modified date. To access these filters, simply click on the “Tools” button in the search bar and select the filter you would like to use.
Advanced Search Operators
In addition to filters, you can also use advanced search operators to further refine your search results. For example, you can use the “title:” operator to search for files with a specific word in the title, or the “owner:” operator to search for files owned by a specific person. To use these operators, simply enter the operator in the search bar followed by the search term.
Within Search Results
Another useful tip is to use the “search within results” feature. This feature allows you to search for specific words or phrases within the search results. To use this feature, simply click on the “search within results” button and enter the keyword or phrase you would like to search for.
Title and Content
Finally, it’s important to remember that Google Drive searches both the content of the files and the file metadata, including the title, description, and tags. So, be sure to use descriptive titles, descriptions, and tags to help make your files easier to find.
In conclusion, searching in Google Drive is a powerful tool that can help you quickly find the files you need. Whether you’re using filters, advanced search operators, or the “search within results” feature, using these tips will help you maximize your search and quickly find the files you need. So, start using these tips today and see how they can help you find the files you need faster and more efficiently.
- Use Quotations in Your Search
- Google Classroom: Provide Feedback Faster
- Every Lesson is a Search Lesson
- Control F – Find
- Google Drive: Adding Files to My Drive
-
Chrome for the Classroom: Essential Updates Every Teacher Should Know
Chrome is always improving. If you use Chrome for the classroom you will want to check out these essential updates.
-
30 Keyboard Shortcuts That Teachers Need
The secret to feeling more confident on the computer is keyboard shortcuts! Here are 30 Keyboard Shortcuts That Teachers Need
-
Hide All Tabs – Google Sheets
Have a lot of tabs in your Google Sheets spreadsheet? Here is how to hide all tabs at once, quickly.
-
Transform Your Lessons: The Power of Desmos Classroom Computation Layer
Take Desmos Classroom even further with the computation layer. Customize your lesson with the CL.
-
Get Real-Time Insights into Student Thinking
Desmos Classroom is a FREE tool that allows you to gain real time insights into student thinking during a lesson.
-
Analyzing AI Created Rubrics Essentials for Teachers
Analyzing AI Created Rubrics: Discover the critical elements of effective rubrics and how to assess the quality of AI-generated options.