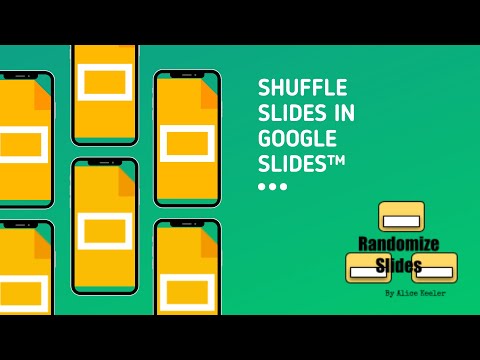
FREE! Randomize your Google Slides. This Add-on collects NO user data. It will shuffle the slide order in ANY Google Slides.
Why Randomize Google Slides
In a typical presentation, it would not make sense to randomize your slides, they usually are carefully crafted in a particular order. However, in a classroom we can use Google Slides for different reasons. Use the Add-on menu to select “Randomize Slides by Alice Keeler” and show the sidebar. Click the button to “Randomize Slides” and all of the slides will be shuffled.
Add-on Menu
Use the Add-ons menu to select “Randomize Slides by Alice Keeler” and select “Show Sidebar.”
From the sidebar, click the button “Randomize Slides.”

First Slide First
The option for “First Slide First” will shuffle all of the slides except the first slide. This is helpful if your first slide provides students a prompt.
Collaborative Google Slides
One of my favorite activities is getting all students on the same Google Slides with edit access. Each student adds a slide and puts their name in the speaker notes. Each page is like a blank piece of paper, what can you not do on collaborative Google Slides?! Instead of going home and leaving feedback on student papers that they may or may not read, instead I push the present button and we go over student work together. Feedback together is powerful.
Before clicking the Present button in Google Slides, randomize the slides to determine the order in which student work is shared.
Spiral Review
Create a Google Slides with review questions. Use Randomize Slides by Alice Keeler to randomly sort the questions to choose a few warm up questions for the day.
Photo Slideshow
Use Clay Smith’s Photos to Slides to take a folder in Google Drive with photos and turn it into a Google Slides presentation. Randomize the photos using Randomize Slides by Alice Keeler.








