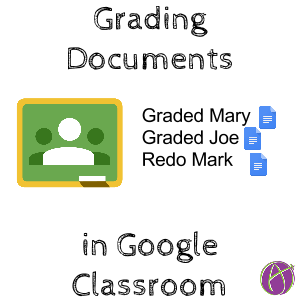
Google Classroom – Grade the Folder Add-On
Something I am very curious about is if kids at the front or the end of the alphabet have an advantage when it comes to digital grading. Let’s be honest, we do not grade the top of stack of papers the same as the bottom. The stack of papers was not in any particular order though. Digital work is pretty much always in alphabetical order. The kids with a last name of A are getting feedback more quickly.
Should we grade student work alphabetically?
I usually do not have time to give feedback to all students in one sitting. Having a system for noting grading status would be very helpful. I created a script to give me a list of the student documents in the Google Classroom assignment folder in Google Drive. There is a column to note the grading status. I also assign each document a random number to allow me to sort randomly. After providing students feedback, the GradeTheFolder script will rename the document to note the grading status.
Template
This allows you to quickly rename the titles of student documents to indicate the grading status of the assignment.
Extensions menu
Locate “Grade the folder” in the Extensions menu.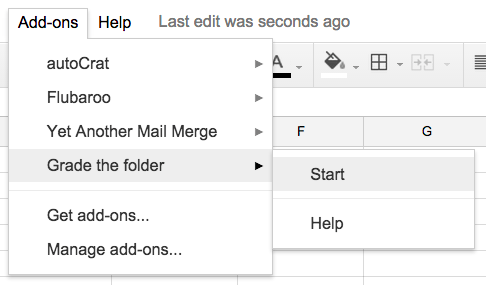
This Add-on is not officially published. It collects NO USER DATA. It is safe to use.
This will open up a sidebar. Click the start button.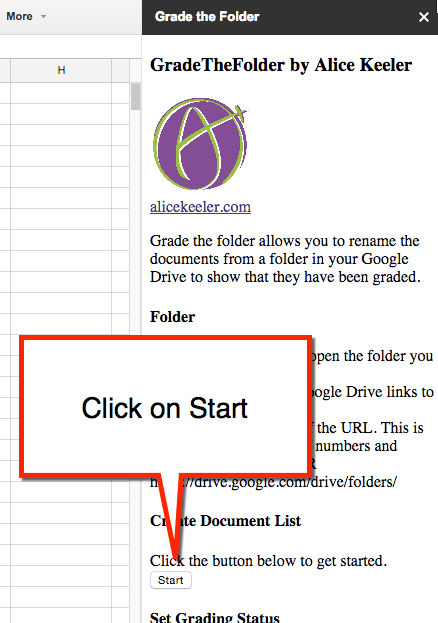
This will prompt you to select the folder you wish to grade. Note to single click on the folder selection. You are selecting the folder not the contents inside of the folder.
Randomize
The bottom button in the sidebar will randomize the document list.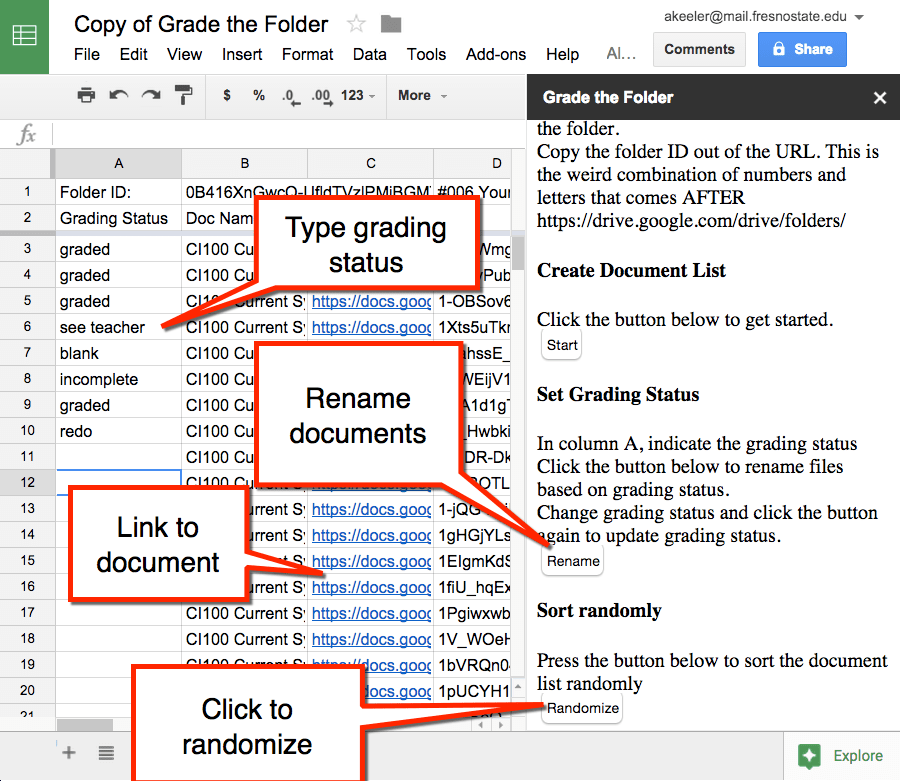
Link to Document
A link to each document is in column C. Use this link to open student work and to insert comments.
Grading Status
Column A is where you can indicate the status of the document “graded,” “reviewed,” “incomplete,” “see teacher,” etc…
Rename
After indicating the grading status, click on the “Rename” button in the sidebar menu. This will rename the documents to append the grading status to the front of the document.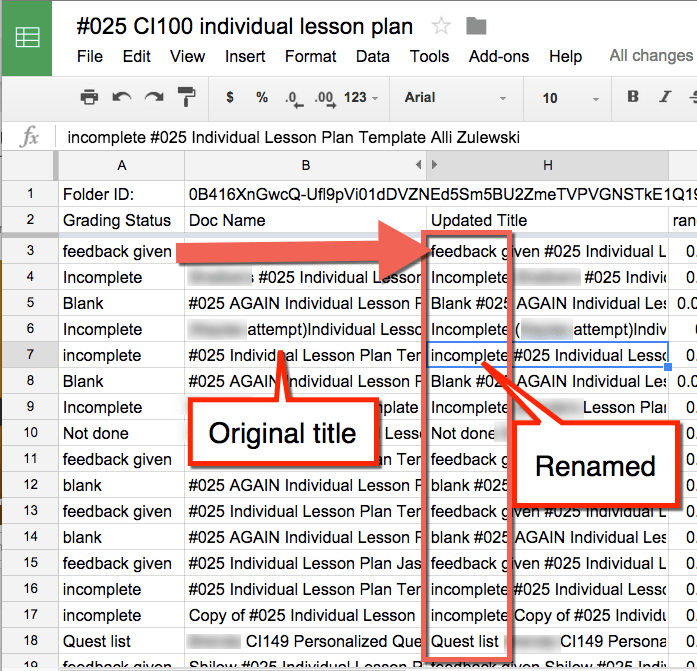
When viewing Google Drive you can easily see which files still need assessment. The first word in the document title tells you.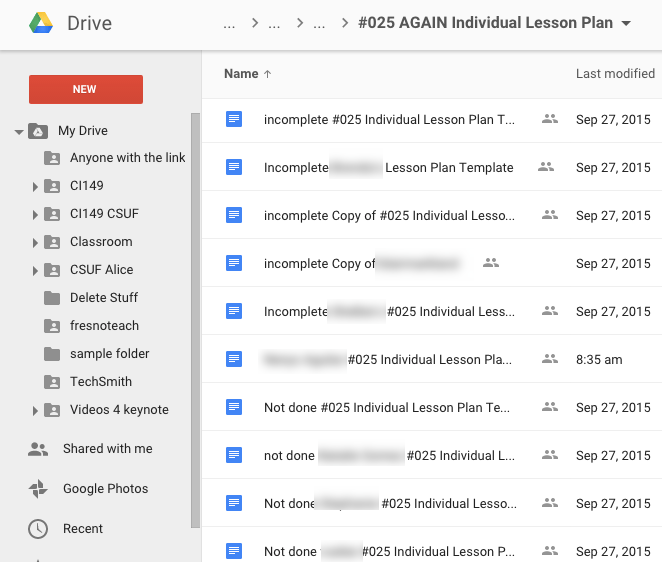
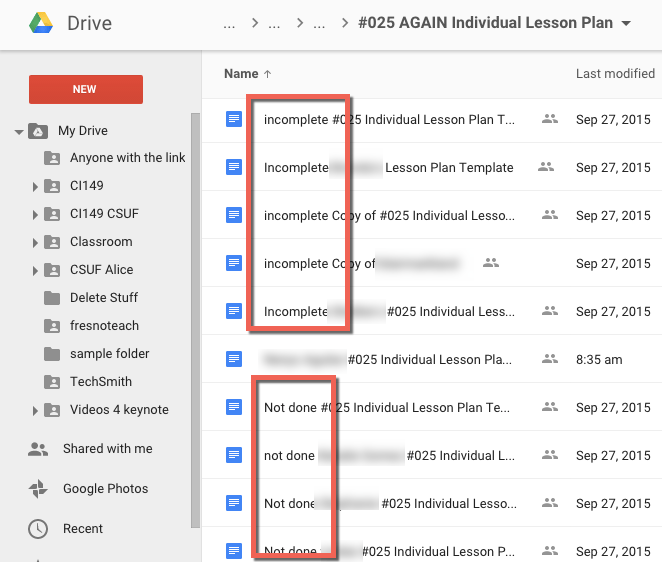









9 thoughts on “Google Classroom – Grade the Folder”
Hi Alice–this is a great idea. I have wondered about the effects of alphabetization as well. I know that when I mark a stack of papers, by the end of the stack I am significantly more ‘picky’ then I was at the beginning. To encourage me to be more consistent, I’ve started marking the first few papers on post-it notes, then after I’ve graded the whole stack, I’ll come back around to the first few and “commit” to my marks. Inevitably, there are adjustments that I’ve made along the way!
We’re stuck on Moodle, which also presents submitted assignments in alphabetical order. I’ll make a conscious effort to open the files in a random order (how techy is that!) 😉
What a great way to do that! If you make your comments and scores in my spreadsheet, you can go back to the top and revise.
I’m excited to use this! So much easily then having to go into each student’s submission manually to open their documents – who has time for that 🙂 Wondering about a script addition…Is there a way that #1) When we rename the documents to state “Incomplete”, “Corrections”, “Graded”, etc. this there a way or option to include an “email” button where when done it will automatically email the students their documents….or #2.) Include a grade column on the spreadsheet that would transfer over to the Google Classroom grade the students see.
Thanks for the great work on this! It is a time saver!
Students already have access to their documents. You can easily go to the Google Classroom folder and click on the “all students” checkbox and send an email to students to let them know feedback has been updated. I am morally opposed to entering grades into Google Classroom. Research shows that giving grades distracts from learning. I recommend putting grades in the gradebook and high quality feedback in Google Classroom.
Thank you for everything! I have been using your scripts/add ons for different things such as grade the folder. Is there a way to have the add on saved on all of sheets? This way I do not have to keep opening the copied docs, sheets… Thanks again!!!
My scripts are not added to the marketplace, the code is tied to the template. You have to copy and paste the code into other documents if you want them to apply to ones that you did not create from my template.
This is a really great tool. Just what I was looking for!
Hi, I’m starting to use Google Classroom in my class (in french sorry for my english) and I would like to know if there is a way to hide the feedback from the students while I’m correcting everyone and when I’m done with the corrections make the feedback available for the students to see. I know that I can export their homework and then send it back to them but I’m losing to much time with that.
Thanks for letting me know! And thank you for everything you share it’s really interesting!
This is not a good idea. The faster the feedback, the more motivated the student. Get that feedback out as fast as you can. Don’t arbitrarily hold it back just for the sake of doing it all at once.