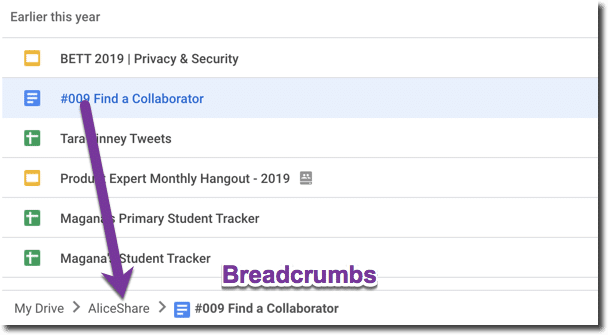Add Shared Files to Your Google Drive
It is important to understand that “Shared with me” is not a folder. It is a filter. When checking the “Shared with me” filter on the left hand side of Google Drive you may run into some “quirks” that frustrate you if you’re thinking it should behave as a Drive folder… which it is not.
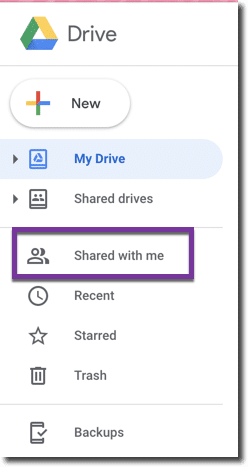
Add to My Drive
If you want to view and collaborate on files shared with you, simply double click and launch the document. If you want to organize the files you will first need to “Add to My Drive.”

Single click on the file in “Shared with me” and in the toolbar at the top click on the Drive icon with a plus on it.
Organize in Your My Drive
Now that the file is in your Google Drive you have the option to organize it into a folder. Notice that the icon is no longer the Drive icon but rather a folder icon to give you the option to organize this file into a folder in Drive. Immediately upon adding to My Drive you are given the option to “Organize.” Select the folder you want to locate this file later.
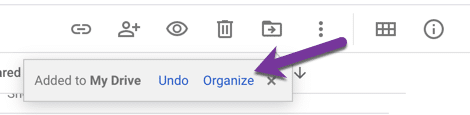
Find Your Folders
When you single click on a file in Google Drive you can see at the bottom the trail of breadcrumbs (think Hansel and Gretel) for where that file is stored in your Google Drive. You can click on the breadcrumbs to open any particular folder.