Creating engaging and fun educational activities can sometimes be a challenging task for educators. However, with the Alice Keeler Bingo Add-on for Google Sheets, this task becomes not only easy but also enjoyable. In this blog post, we’ll delve into how this innovative tool can be used to create multiple, different Bingo boards from your own list, making your educational activities more interactive and personalized.
25 Checkboxes
Have as many options as you want! This Bingo board generator chooses a random 25 items for each board. Continue to add to your list of items beyond the 25. Adding extra checkboxes is one of the fun things about Google Sheets! Use the Add-on to insert additional checkboxes.
Title and Other
In cell C1 replace the word TITLE with the title of your Bingo sheet. In D1, delete the word Other, or replace it with a value that will appear below their name.
Make Bingo Sheets
Use the Extensions menu and select “Make Bingo Sheets” from the Bingo Add-on. You will be prompted for how many Bingo sheets you want. A unique board will be automatically generated for each.
Note, only items that are checked will be included in the Bingo board. If you do not have 25 checked items the result will be blank boxes.
Print in Portrait
By default, spreadsheets print in landscape. Control P to print and change to “Portrait.” Be sure set the print range beyond just the “Current sheet” to print all of the Bingo boards.


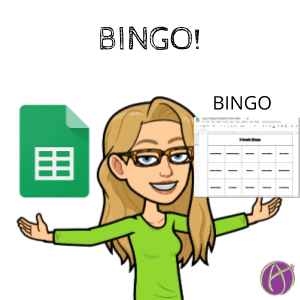



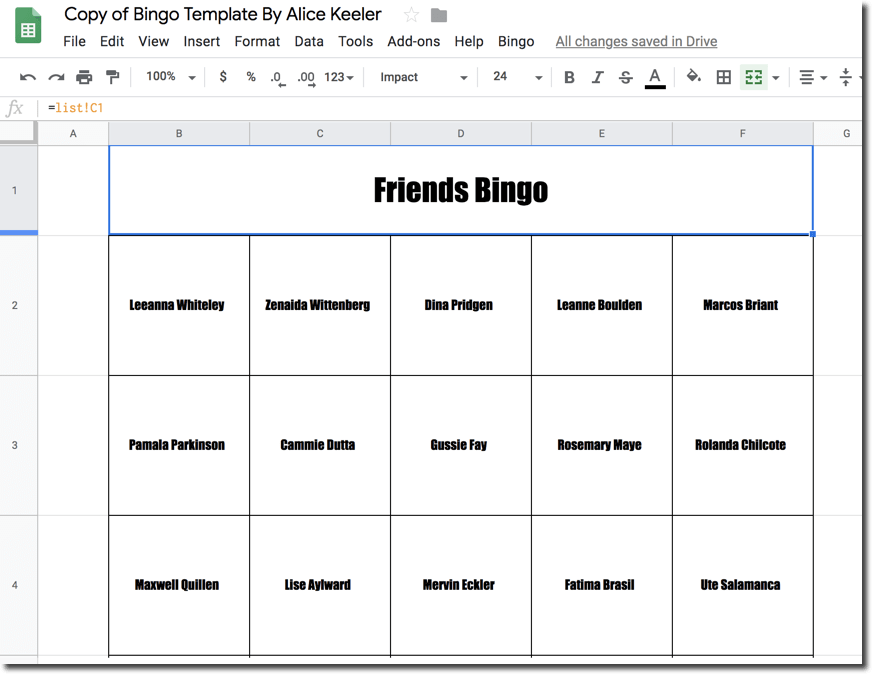
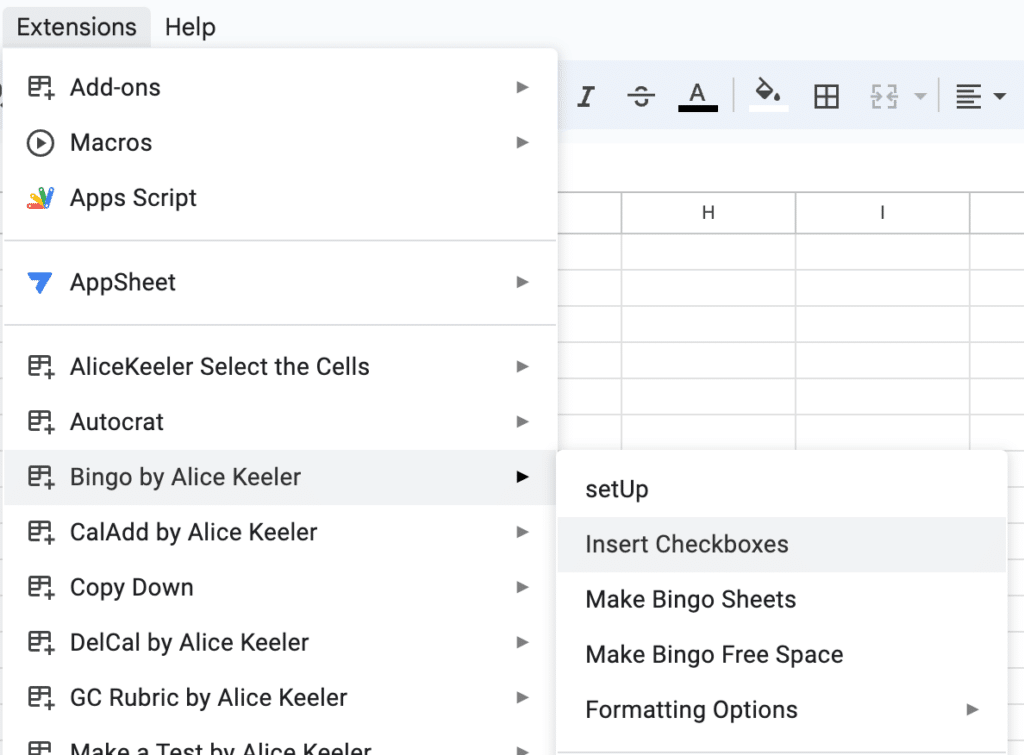





2 thoughts on “BINGO!”
This is great thank you! I would love to be able to use images instead of just words. Is there a way to do this? I uploaded images into the cells but it did not work.
Unfortunately images are tricky. The image is not the value of the cell so my code getValue() won’t work on images.