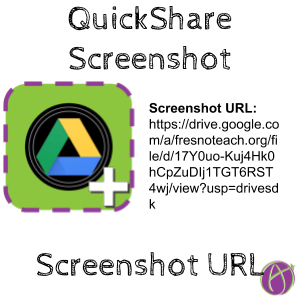
Use QuickShare Screenshot When Reviewing Student Work
Updated: The QuickShare Chrome extension now includes the words “Screenshot URL:” when copying the link to your screenshot. Use the QuickShare Chrome extension to take a screenshot when you view student work. The screenshot will automatically save to Google Drive and copy to your clipboard.
Chrome Extension
Install QuickShare Chrome Extension
You See What I See
Google Docs are dynamic. The feedback comment you leave a student may not match the view of the document when the students sees the feedback comment. Taking a screenshot of student work not only adds additional accountability for the student, but ensures that your comment is not outdated.
“This document is blank” Screenshot URL: https://drive.google.com/a/fresnoteach.org/file/d/17Y0uo-Kuj4Hk0hCpZuDIj1TGT6RST4wj/view?usp=drivesdk
However, by the time the student views the comment you left they have typed on the document. “My document is not blank.” It was when I looked at it and the screenshot shows that.
Automatically Copied
Clicking the Chrome extension icon for QuickShare you have the choice to do a full screenshot or a partial. The file saves to a QuickShare folder in Google Drive and the link is automatically copied to your clipboard. You simply have to Control V to paste the screenshot into the comment you are making to the student.
Screenshot URL:
To bring clarity to what the link you just pasted is, QuickShare Screenshot now includes the words “Screenshot URL:” in front of the URL.
Sharing Permissions
One time only, you will need to go to Google Drive and locate the QuickShare folder (note this is created when you make your first screenshot.) Right click on the folder and change the sharing permissions to anyone with the link can view. This will ensure all screenshots are viewable.








