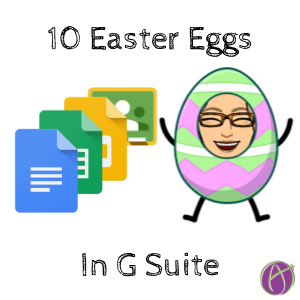
10 Hidden Features of G Suite
Not everything can be found in a menu. Here are 10 features of G Suite that you have to know to use.
1) Google Sites
In Google Sites double click to reveal a wheel to insert content. Try making a Google Site by going to http://sites.new.
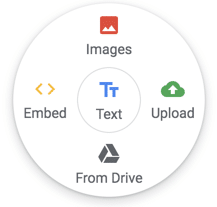
2) Force a Copy
When I share my templates I would prefer not to have a bunch of request for access. To immediately give someone a copy of a Google Doc, Sheets, Slides, or Drawing I modify the document URL to force a copy.
In your G Suite document use Control L to highlight the URL and Control C to copy.
For my progress bar of objectives template the URL is
https://docs.google.com/spreadsheets/d/1LeTFk0QEcVPWe80bXJH7CO4UKKymOrFgigCesZeMp6s/edit#gid=0
Notice after the slash it says edit (and some other stuff). DELETE the word edit and the other stuff and replace it with copy.
https://docs.google.com/spreadsheets/d/1LeTFk0QEcVPWe80bXJH7CO4UKKymOrFgigCesZeMp6s/copy
Click here for a collaborative Google Slides template. Notice the link will prompt you to make a copy of the document. Check out more of my templates at the top of my site.
3) Google Docs
Look in the sidebar of Google Docs and Slides and notice there is a Google Keep icon. Find your brainstorm, notes, or student feedback and DRAG the Google Keep note right into the Google Doc or Google Slides.

4) Plus Mention
When leaving comments in G Suite documents such as Docs, Sheets, Slides, or Drawings you can add a plus mention to the comment to assign that person to the comment. A plus mention…. starts with a plus sign, no space, and the person you want to mention’s email address. +ss2@fresnoteach.org You can then choose to assign it to this person as an action item.

Tip: In Google Drive in the search box options you can filter your Drive for action items in Google Docs.
5) Google Forms
There are no keyboard shortcuts in Google Forms… FALSE! Use the keyboard shortcut Control Slash to see a list of all the keyboard shortcuts in Google Forms! Control Shift Enter is my favorite to add a new question to the Form.
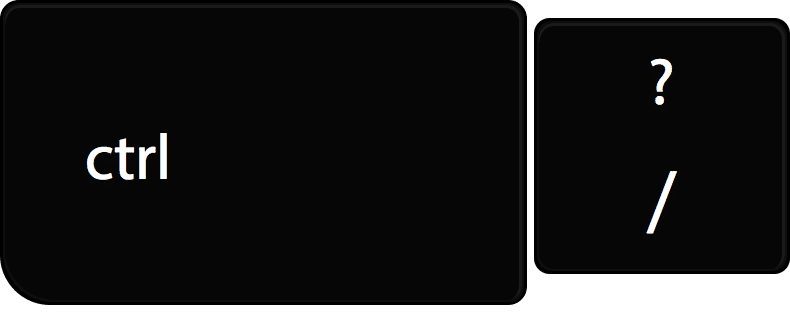

6) Google Classroom
When you open a students work document from Google Classroom it opens in the Feedback tool. On the right hand side of the Feedback tool notice the option for “Comment bank.” You can create a list of frequently provided feedback comments.
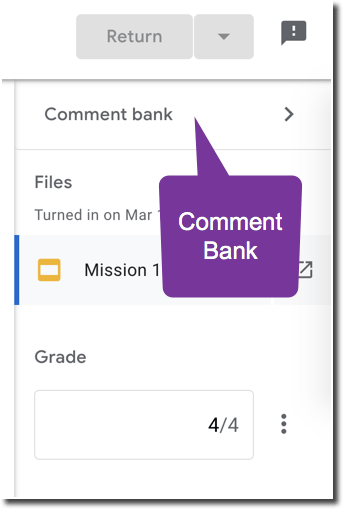
To insert the comments from the Comment bank, start a comment within the document (not a Private Comment) and add a HASHTAG to your comment to prompt a drop-down menu of choices from the Comment bank.
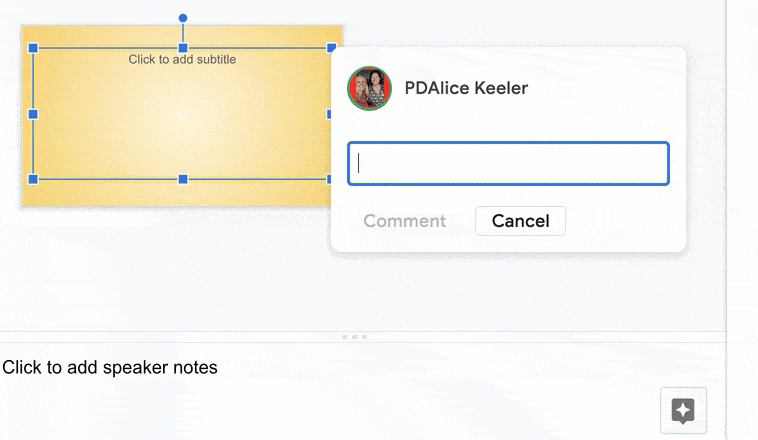
7) Google Sheets
When you do a series of steps in Google Sheets that will will repeat again, try recording a Macro. Use the Tools menu and choose Macros and “Record Macro.” Do what you want to your spreadsheet. Perhaps, freeze the first row, resize a column, merge some cells. Press stop recording on the Macro. Now when you want to do these same steps again, go back to the Tools menu and choose Macros and find your macro and like magic, those same steps are performed all at once.
However, that is not an Easter egg. The Easter egg is that when you record a Macro, it creates Google Apps Script. Use the Tools menu and choose Script editor to see the code that was created based on your series of steps. Use this to help you learn to code Google Apps Script.

8) Google Drawings
Google Drawings and Google Slides have the same drawing engine. So why can you insert a video into Google Slides but not Google Drawing? Hack… Use the Insert menu in SLIDES to insert a video from Google Drive or from YouTube onto a slide. Click on the video, Control C copy. Then in a Google Drawing, Control V paste. Video in Drawings. Hat Tip to Eric Curts.
9) Google Classroom
When adding “attachments” to a Google Classroom assignment you are NOT ATTACHING! You are LINKING from Google Drive. Notice when adding documents to an assignment the pop up says “Insert files using GOOGLE DRIVE.” In the search box there is a tiny triangle to allow you to filter for file type. Notice however, Google Forms is NOT ON THE LIST (neither is a Google Apps Script file type.) I would much rather add an interactive Google Form to my assignments than a static PDF!

You can manually filter by typing in
type:form
into the search box. Tip to click on “Last modified” to sort the results and find the Google Form you just made.

10) Google Classroom
Since we are talking Google Classroom and Google Forms… Here is a tip. When you create an assignment in Google Classroom and add a Google Form to the assignment if you ONLY have a Google Form “attached” it will automatically mark the assignment as turned in when the student finishes filling out the Form. If you “attach” or link to ANYTHING else… that trick does not work.







1 thought on “10 G Suite Easter Eggs”
Another usefull feature of G Suite :
Save on your Drive an image that containt text.
In Google Drive, right click on this image, and choose “Open with… G.Doc”
Wait
You have now a new G.Doc with the image and with an editable text that was in the image.
Now you can modify this text.