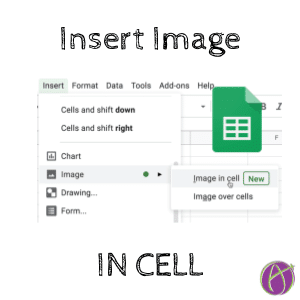
Insert Image Into a Cell
It used to be that when you inserted an image into a Google Sheets spreadsheet it would float on top of the spreadsheet, not within the cell. To insert an image into the cell you would need the image URL from where the image was hosted and use the formula =IMAGE(“URL”). NO MORE!
Insert Menu
You can now use the Insert menu and when choosing Image you have a pop out tray of 2 options. “Image in cell” or “Image over cells.”
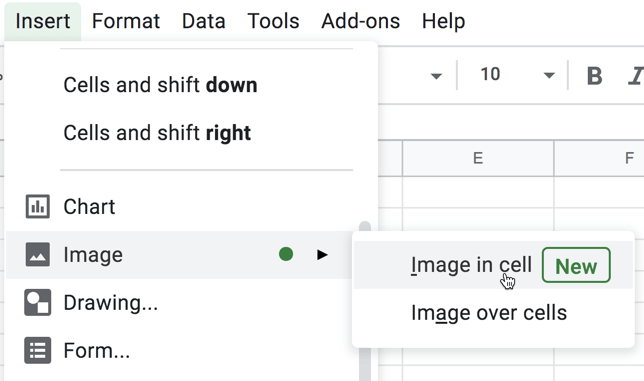
Upload Your Image
This gives you the option to UPLOAD your image. No more needing to obtain the image URL first.

Oh My That is Small
The image will by default fit in the cell.
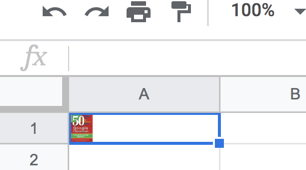
Increase the cell width and height to make the image larger.
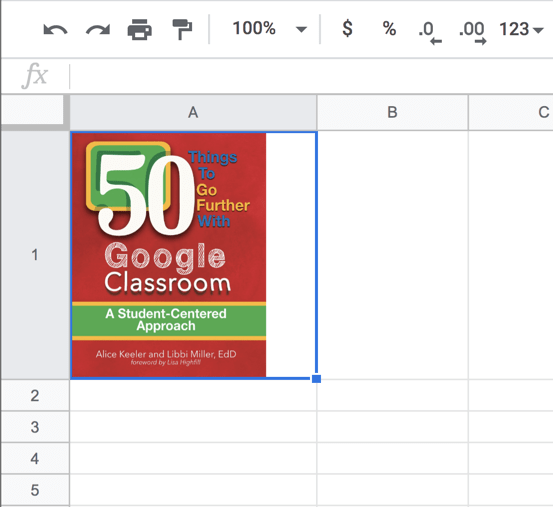
Merge Cells
Another trick for making your image not quite so small is to merge a bunch of cells together to give yourself room for the image. The image still fits the cell, but now your cell is HUGE!
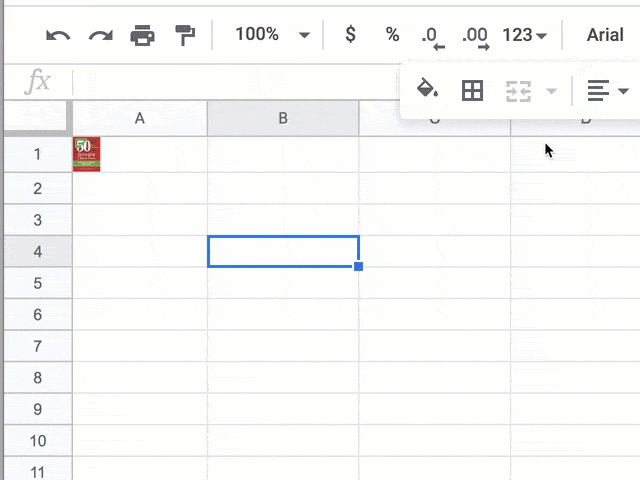







3 thoughts on “NEW! Insert Image into Google Sheets”
I am attempting to make this work with conditional formatting in a cell so that when a student enters a correct or incorrect response, the image appears in the cell to verify or indicate another attempt.
It is possible, but not conditional formatting. You want a nested IF. =IF(A1=””,””,IF(A1=”correct”,IMAGE(“URL”),””)
Great post thank you. I love Google Sheets but to be fair conditional formatting is still an playing catch-up. Soon though. What I like about this is you can insert company logos into cells and it looks cool as just tried it. Cheers Stacey