Get in the Habit: Name This Version
Version history is an essential component of Google Docs, Sheets, Slides, and Drawings (sorry no Forms.) One of the advantages to Google Apps is NO SAVE BUTTON. The reason there is no save button is because Google Apps periodically saves for you. Version history shows you those periodic saves. You can go back in time and return your document to a previous save (version.)
File Menu
To access the version history you want to use the File menu and choose “Version history.”
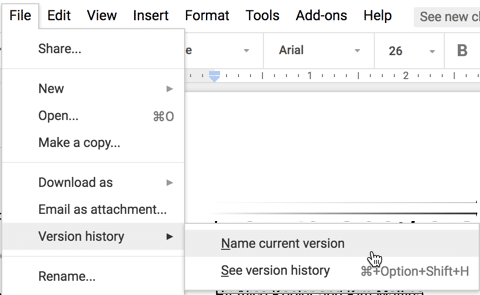
Name Current Version
Notice under “Version history” there are 2 options. “Name current version” and “See version history.” I encourage you to get in the habit of periodically choosing “Name current version.” Essentially this is a manual save. While there is little reason to manually save since Google Apps frequently saves for you, the automatically saved version is saved with a time stamp, not a meaningful title.
Name Your Versions
One paradigm shift with Google Apps is you do not make copies. Instead, you can keep using and reusing the same document. I have been using the exact same Google Doc for my syllabus for 8 years. I simply edit the Google Doc to change the dates and any updates. The previous syllabi are not lost, they are saved in version history. I can use version history to locate my syllabus from any previous year.
Name your Template
When I have finished a document I will tend to use the File menu and “Name current version” to TEMPLATE. This makes it easy to return the document back to this exact state.

Share Your Google Slides
One thing I do is give students edit access to my Google Slides. Then instead of it being MY presentation, it is OUR presentation. Sure someone might mess up the slides, they may change the theme or delete some slides. This is stress free. When that happens I can simply go to the File menu and “See version history” to restore it back to the template. If I am using Google Slides to give a presentation with multiple class sections I use the “name current version” at the end of class to name it “First Period Nov 2018” and then restore the version back to TEMPLATE. Now the slides are ready for 2nd period to interact on. SAME SLIDES.

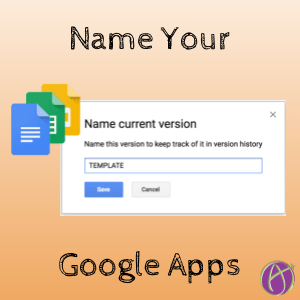







2 thoughts on “Google Docs: Name This Version”
Hi Alice! This is amazing. What if I want to post different versions to different classes as a “Material” in Google Classroom. Is that possible?
Different versions would require a copy.