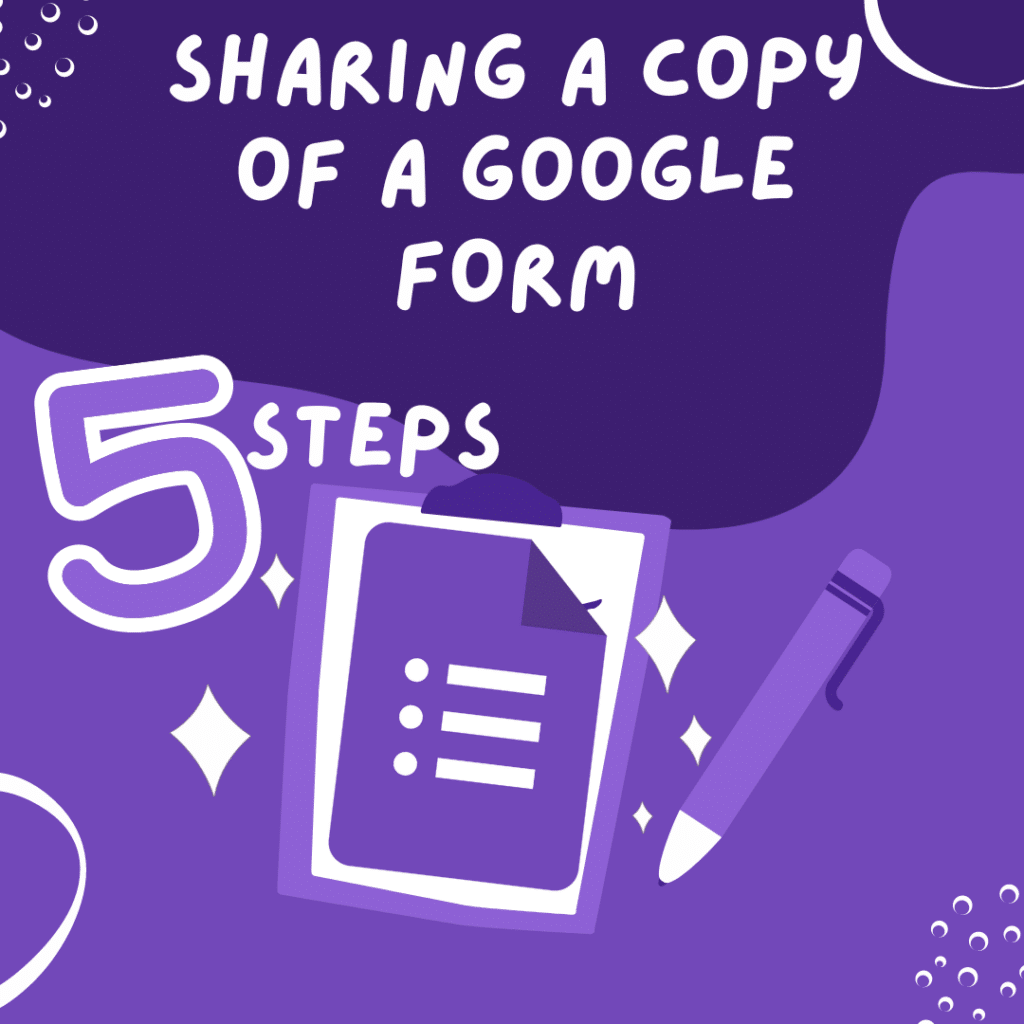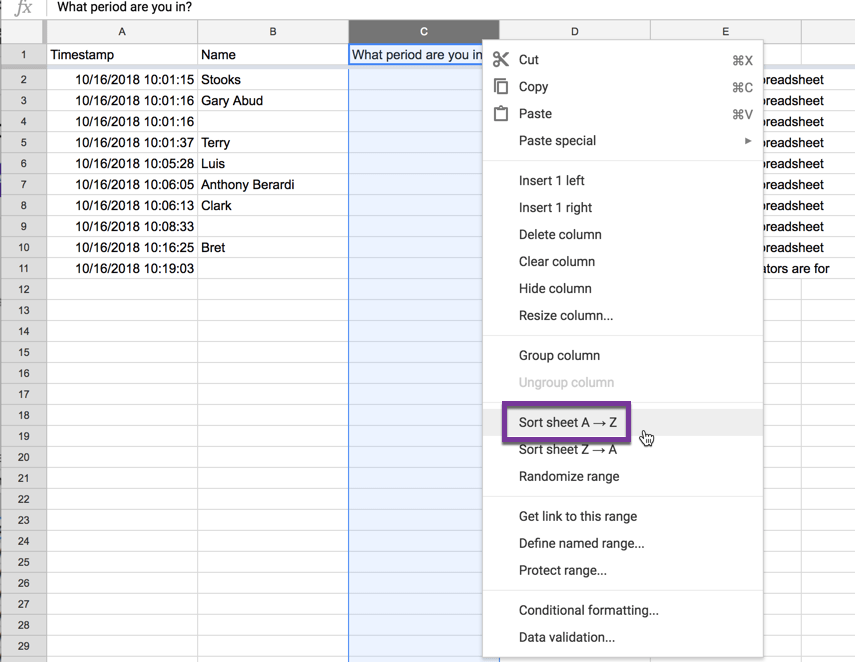Every time you copy a Google Form you make a bigger mess of your Google Drive. Instead, reuse the same Form every year. Instead of a Form for each class period, create one Google Form for all Classes.
One Google Form for All Classes
You really do not need to make copies of Google Forms unless you are giving a copy to another teacher.
Reuse the same Google Form every year.
One Google Form for all classes will clean up your Google Drive and conveniently allow you to find all your student work in one place.
Do Not Make Copies
The paradigm shift of using Google Apps is you do not make copies. Having multiple documents with the same name makes a mess of your Google Drive. You manage versions. However, with Google Forms there is no version history. If you are a teacher of multiple class sections, you do not want a copy of your Google Forms, instead, ask for what period the student is in.
Add a Multiple Choice Question
Anything you want to sort by you want to have as a multiple choice or multiple select option. This ensures that your sorting is consistent. Create a Google Form and add a question that asks “What period are you in?”
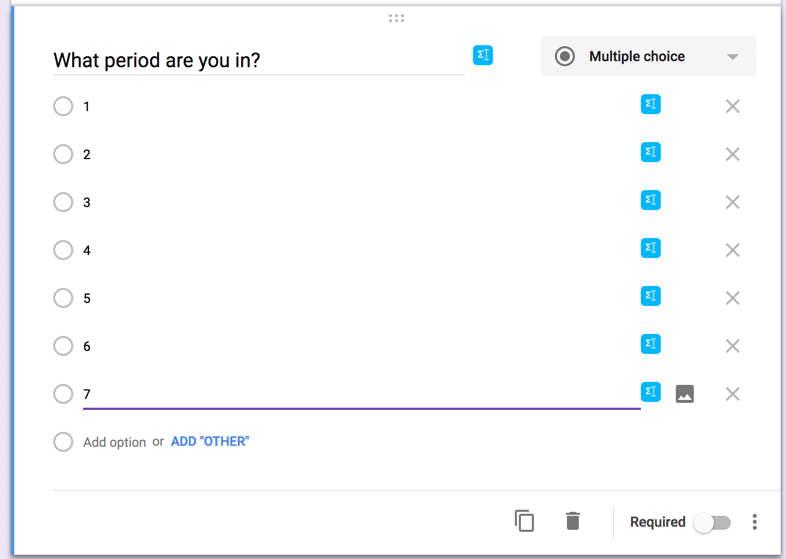
This allows all students, across classes, to use the same Google Form.
Create a Spreadsheet
Click over on the Responses tab to create a spreadsheet for your Google Form. This COPIES the Form responses into a spreadsheet.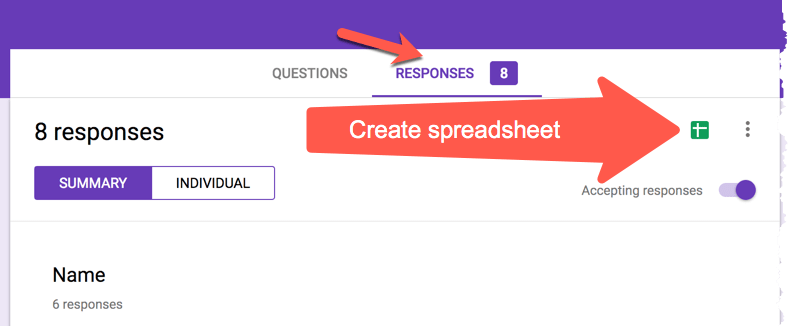
Sort by Period
What is awesome about Google Sheets, besides everything, is the ability to SORT! You can sort by student name, by period, by answer, etc.. In the spreadsheet hover over the column that contains the question asking what period the student is in.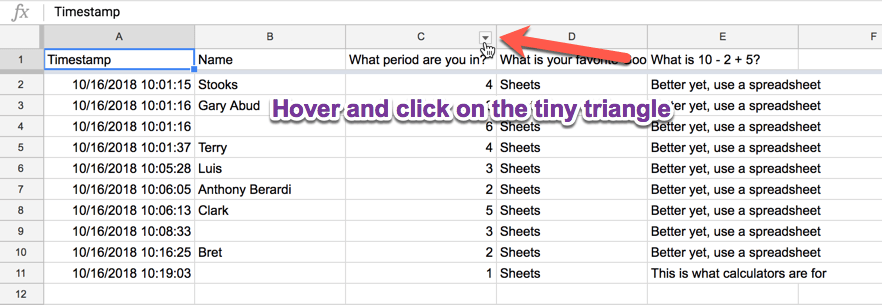
Sort by Period and Name
Tip: Always ask for first and last name in two separate questions in your Google Form. Then you can sort by last name. To sort by multiple things, such as period and last name, right click on the “Awesome box.” This is the square to the left of column A and above row 1. Right clicking gives you a menu of options to use with the entire spreadsheet.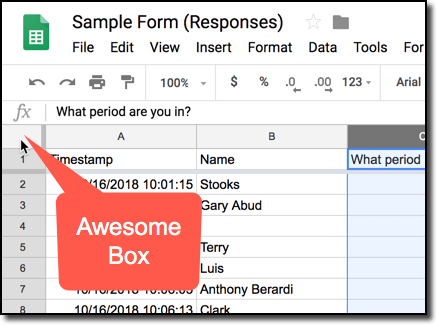
Choose Sort Range
From the menu of options choose “Sort range.”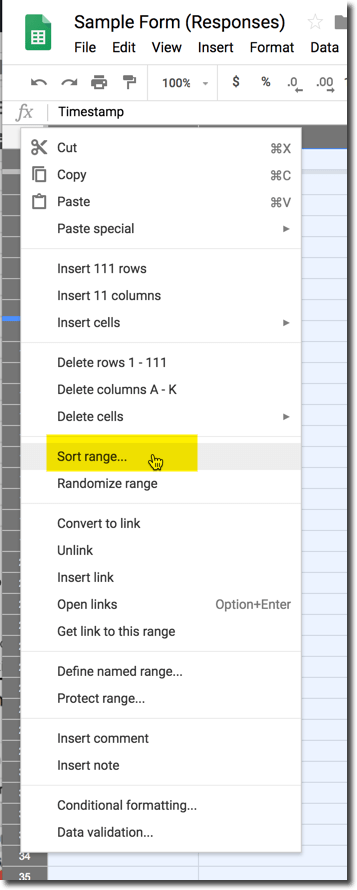
You can do multiple column sort. Click the checkbox that your “Data has header row.” That is row 1 that contains all the questions. Then sort by “What period are you in?” as your first sort. “Add another sort column” and sort by student name. This will organize your results by period.
Pivot Table
A pivot table summarizes data. When you have all of your students, regardless of class period, in one class you can make summaries and comparisons by class. Highlight the columns of data (sorry, you can not click on the awesome box for this one) and use the Data menu to choose “Pivot table.”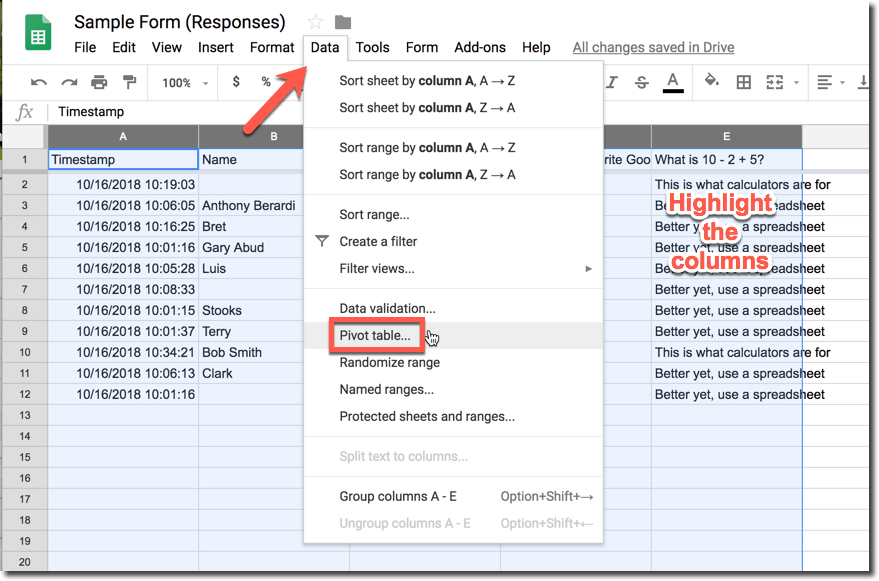
Machine Learning
Google Sheets tries to predict how you want to summarize your data. Click on one of the suggested pivot tables to see if that is the information you want.
What Repeats
Pivot tables are about what repeats. You are summarizing so it doesn’t make sense to use Pivot tables if you do not have something that has repeated values. In this case, we want to sort by period. In the side panel for Pivot table editor, click on “ADD” for rows. Choose the column that you want to summarize by, in this case: class period.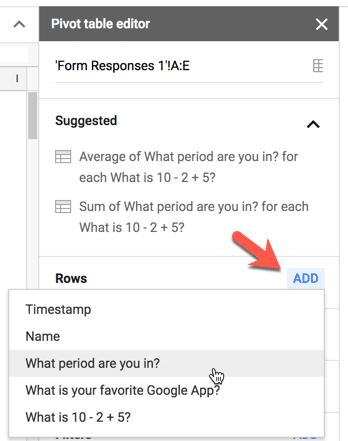
Values
You now want to pick which value you want to summarize. You organized by period, but what value do you want data on? The count of how many students per class period took the Google Form? In that case, you can choose any question to count. You’re simply counting responses.
CountA counts alphanumeric responses. Count counts numerical responses. You can click on the tiny triangle next to CountA to choose another way of summarizing the information if the default it gives you is not what you wanted.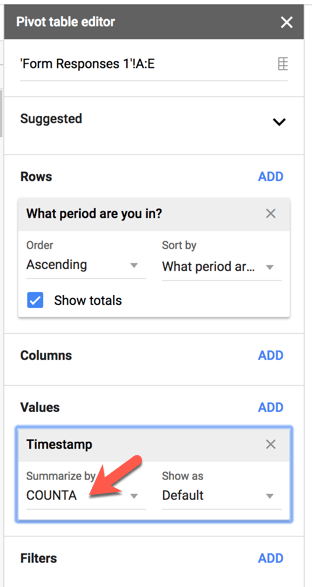
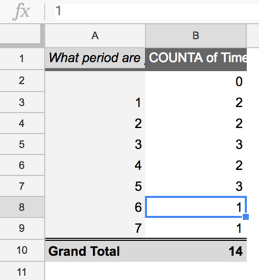
Count Responses per Question
If you want a count of how many responses per question you will want to use “Column” in the Pivot table editor sidebar. Make sure you choose a multiple choice question for columns!!! Each response will be made into a column across the top. If you have a lot of different types of responses it gets out of control. If you have a multiple choice question with 4 possible responses then 4 columns will be created, one for each possible response.
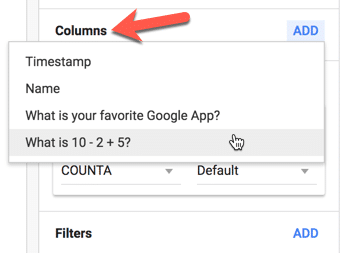
The pivot table will then summarize, by period, how many students answered a particular response.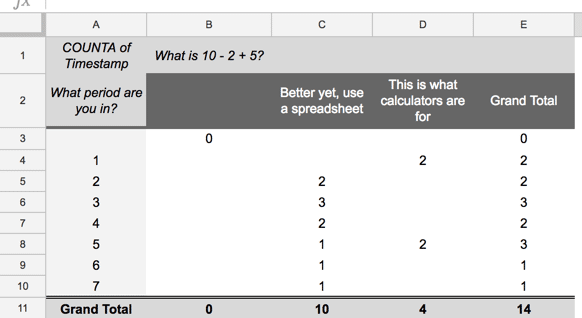
Grading
Try Flubaroo for giving feedback and grading in Google Sheets from a Google Form. This allows you to give individual feedback per question and create a report that is emailed and/or created in Google Drive.