Send a Column of Responses from Google Forms to Google Slides
Google Forms is awesome but can be tricky to go over responses with the class. I coded an Add-on for Google Sheets that will allow you to select a column of responses from a Google Form and send those responses to Google Slides.
To install the Add-on you need to request to join my beta tester group. This gives you the ability to install many of my Add-ons from the Chrome webstore, including Column to Slides.
Install Add-on
After you are approved to the beta tester group, you will be able to install Column to Slides from the Chrome Webstore.
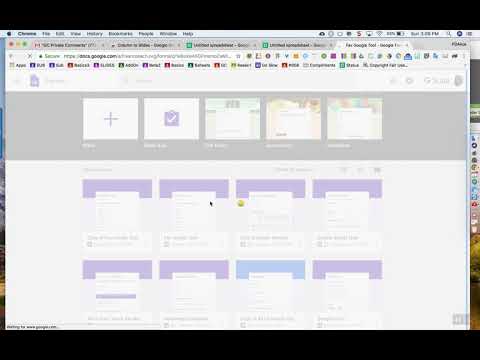
Authorize the Add-on
Google has not reviewed my code. I do not have any plans soon to go through the process of getting my code authorized so all my Add-on templates will give you a warning that Google has not reviewed the code. You will need to click on ADVANCED and UNSAFE (it is safe, I personally coded it) to authorize the Add-on. You will be authorizing YOURSELF to access your Google Apps.

Open Any Google Form
You will want to open the spreadsheet from the Google Form. Click on the Responses tab and click on the spreadsheet icon.
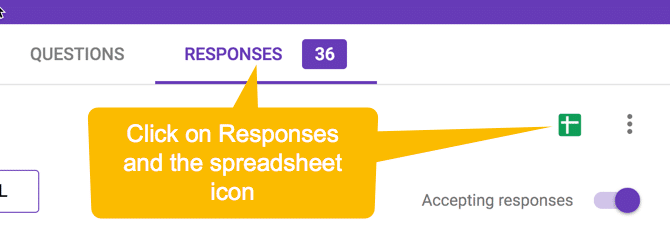
Click on Any Cell
Click on any cell in the column of responses you want to send to Google Slides. ALL of the responses in that column will be sent to Google Slides, not just the selected cell.
Note, you can NOT select the entire column. My code is looking for the cell you have clicked on and it identifies the column.
Add-on Menu
From the spreadsheet, use the Add-on menu and choose “Column to Slides” and select “Send to Slides.”

Slides Tab
Automatically a tab called “Slides” will be added to your spreadsheet. This will keep a list of all of the Google Slides presentations you make from that spreadsheet using my Add-on. A live hyperlink to the Slides allows you easy access to the presentations.
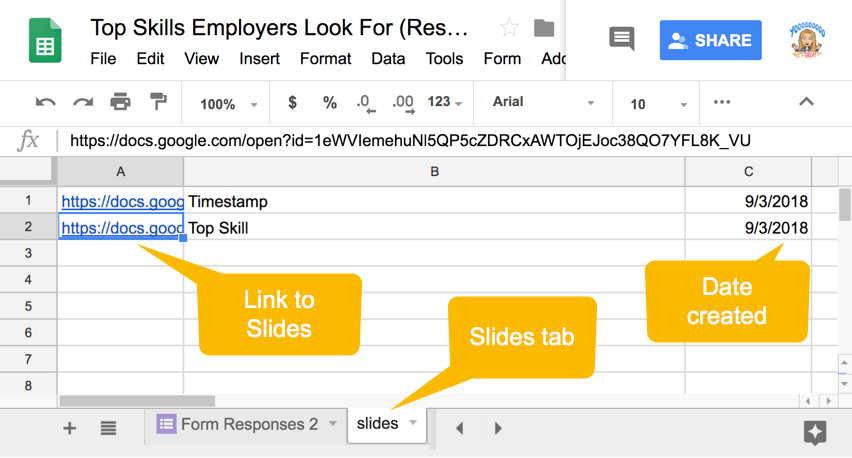
Edit the Layout
The font may be too large for the responses. Use the View menu and choose “Master.” Edit the font size (and any other formatting changes you may want to make) on the layout. The changes will be universal to all of the slides.
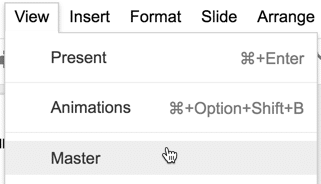
Share with Edit Access
You may want to share the slides with the students with edit access to allow for peer feedback. Students can click on a slide, put their name in the placeholder text on the left and their comment on the right.
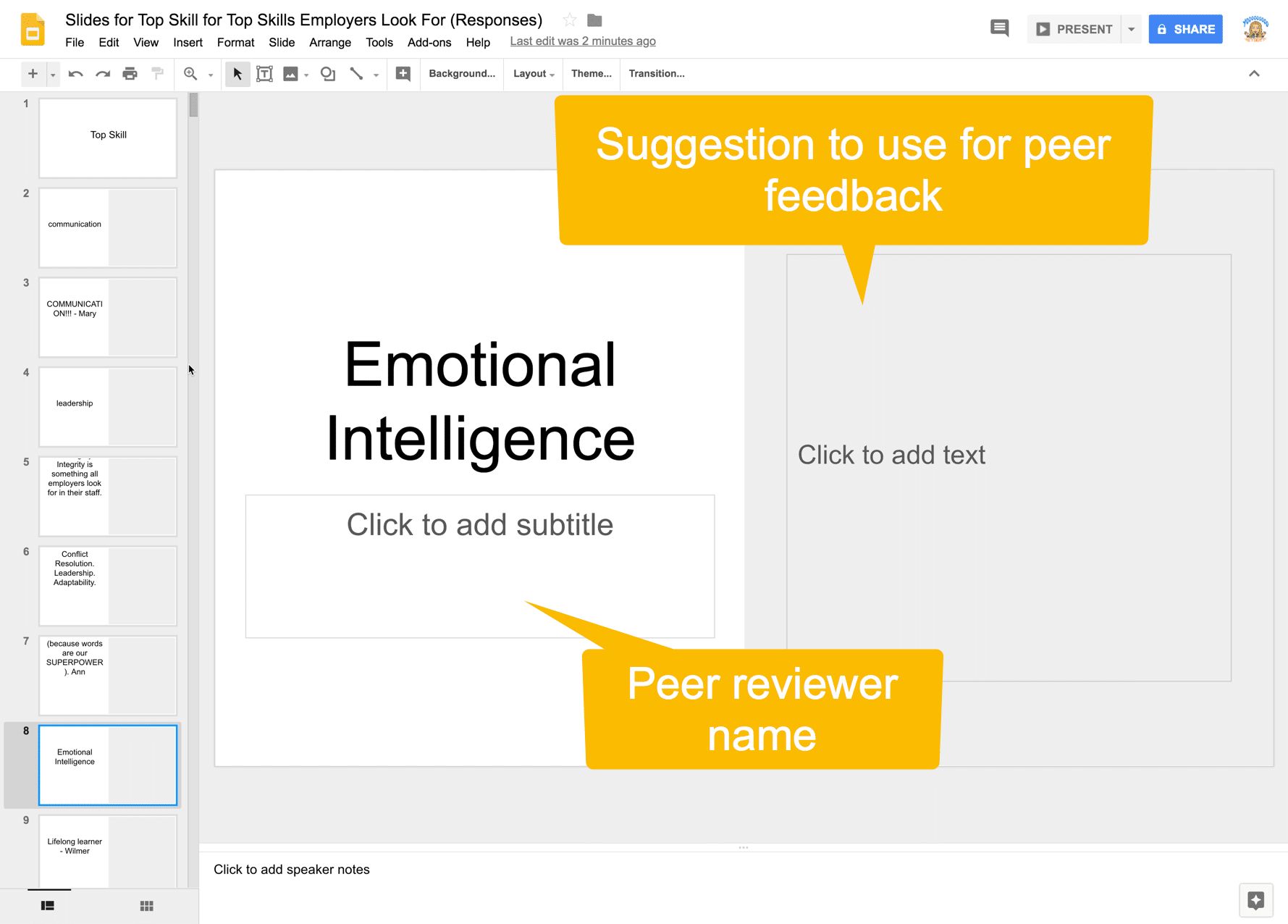

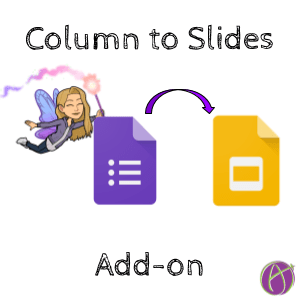


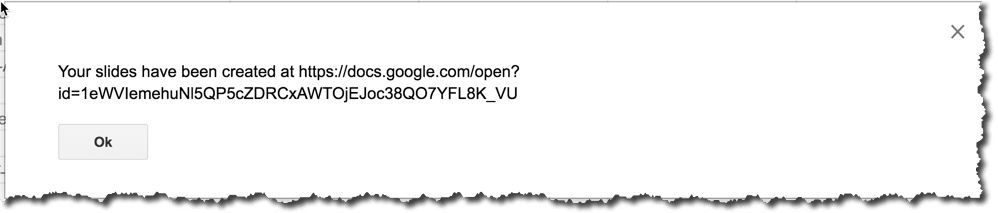
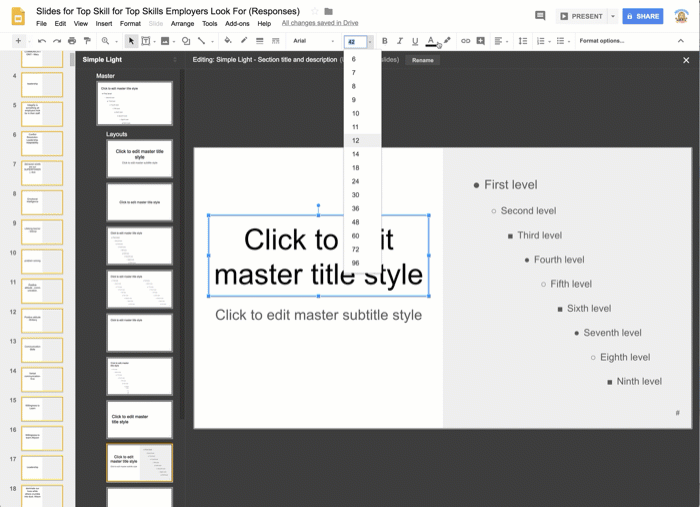





2 thoughts on “Google Forms Column to Google Slides”
The link to the add on is not working. Can you update that?
Google is telling me I have too many users. They are jerking me around with templatetab also