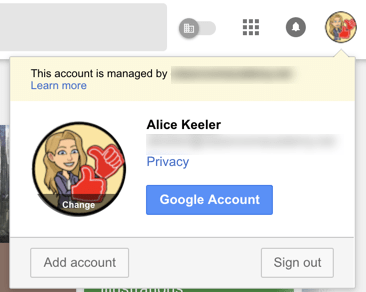Set Your Chrome Avatar
This week I was assigned 2 new G Suite accounts and there is no avatar. I have a generic A in the upper right hand corner.
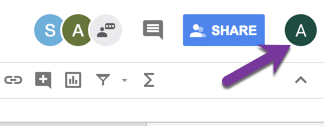
Google Drawings
Yes, you can just upload a photo you have. However, if you don’t have a photo you can create an avatar in Google Drawing.
Set the canvas size by using the File menu and choosing “Page setup.”
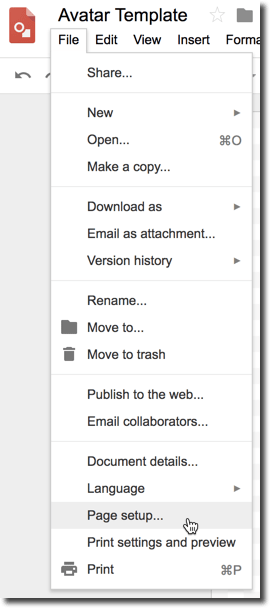
Set it to be a square. I use 300 pixels by 300 pixels but assigning it to 3 inches square is pretty much the same thing.
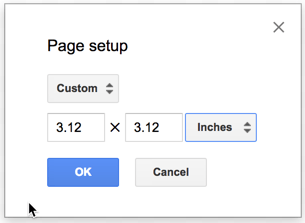
Draw a Circle
If you would like to add a circle, use the shapes tool and hold down the shift key.

Alternatively, if you add a photo to the drawing, you can crop it to a circle! Add the image, click on the image and the cropping tool will appear in the toolbar. Notice the tiny triangle next to the cropping tool. Clicking on the tiny triangle allows you to choose a shape to crop.
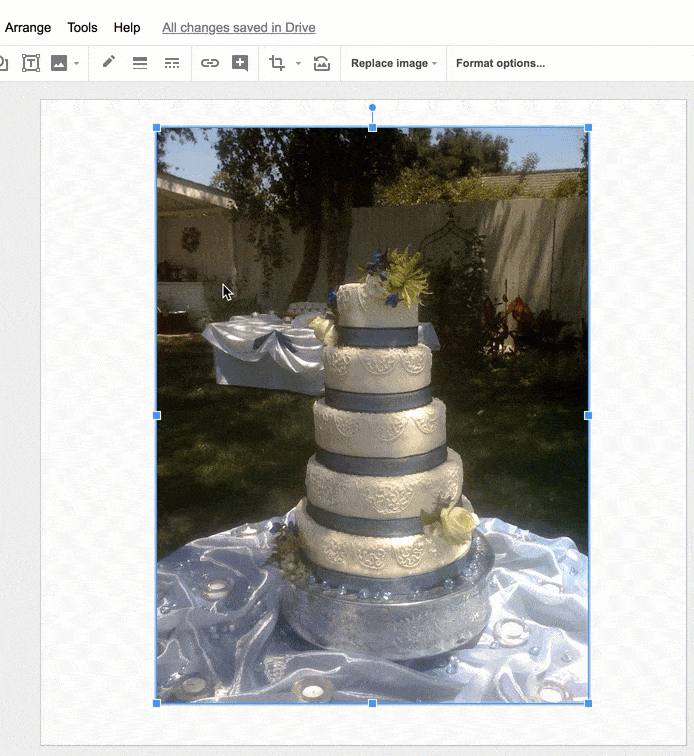
Make the Border Thicker
I think it is fun to add a thick border to the circle. With the circle selected, click on the border thickness tool next to the pencil border color icon.
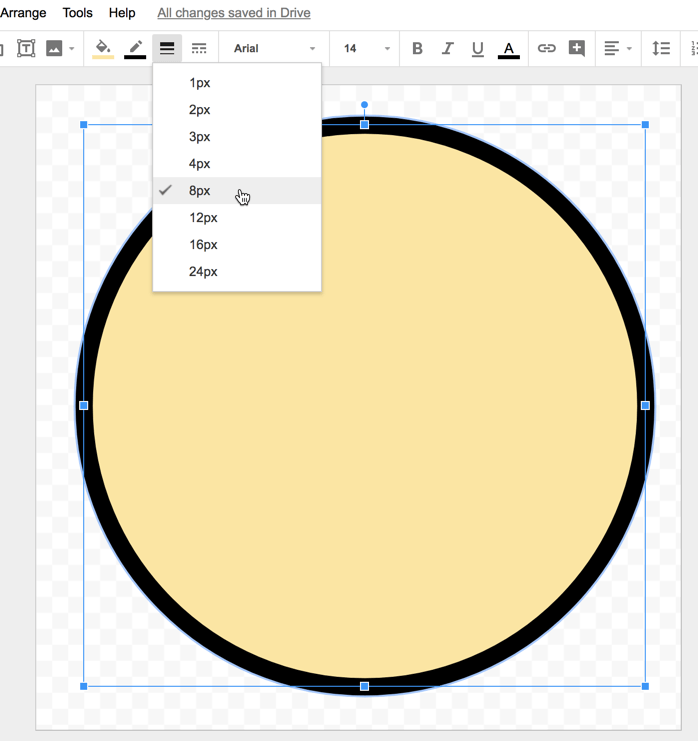
Drag Bitmoji
There are lots of options for adding a design for your avatar, I like to use Bitmoji. If you have the Bitmoji Chrome app installed you can drag your Bitmoji of choice into the circle.
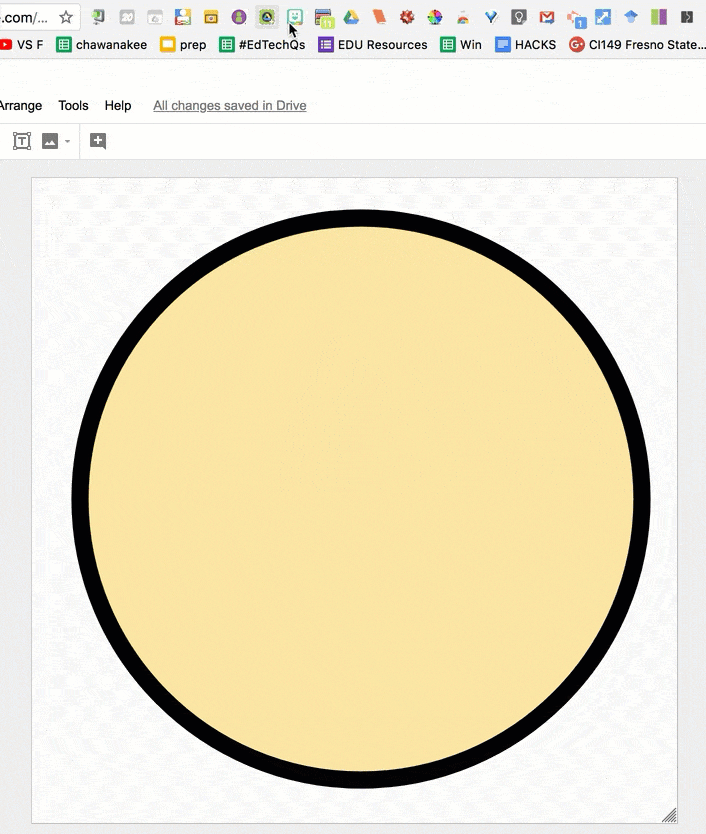
Download
Use the File menu to “Download as” and choose “PNG.” You an also use JPEG if you prefer. PNG preserves your transparency if you still have it on the edges.
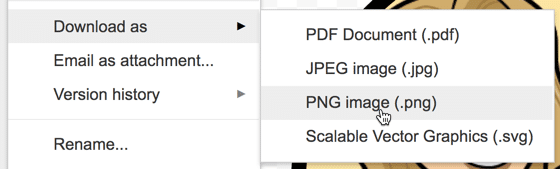
G Suite Avatar
Go to Gmail, Drive, or Classroom to locate your G Suite avatar in the upper right hand corner. Click on this. This will expand out to show you a larger version of your avatar as well as a button to access your Google Account (if you need to change your password.) Click on the larger version of the avatar to change it.
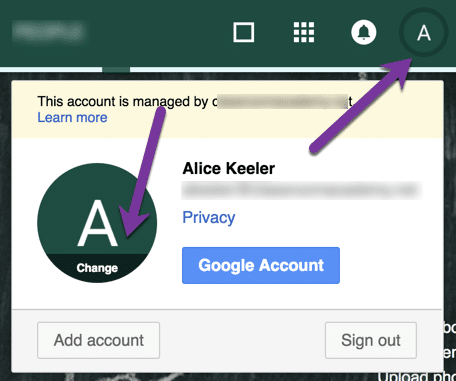
You will then be prompted to upload the avatar you just downloaded from Google Drawing. Drag the download to the upload window. You will need to adjust the cropping so it shows the entire image. Click the blue “Set as profile photo” button and you’re all set!