Read the First Slide
Google Slides make a great platform for a daily journal. Have students add a new slide… at the top… each day. If the first slide is their newest journal entry you can try my First Slide Google Slides Add-on. The text boxes from the first slide will be sent to a single Google Sheets spreadsheet so you have a single list of all the student’s journal entries.
Template
Add-on Menu
After copying the template, use the Add-on menu and choose “First Slide.” It can take a minute or so for the First Slide option to appear in your Add-on menu.
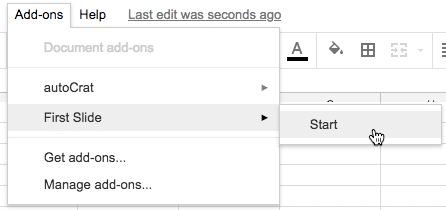
Authorize the Add-on
No one at Google has read my code. I coded this personally so it is safe. You will need to authorize the code. You are authorizing YOURSELF access to your own G Suite products. Click on the “advanced” link and the “unsafe” link (it’s safe.)

Sidebar
Choose a Folder
You want to have all of the students Google Slides in a folder in Google Drive. If you are using Google Classroom, the student Slides are already in a folder. Click on “Choose a folder” in the sidebar. Select the folder (do not double click, you want to select the folder) that contains the student Google Slides.
Spreadsheet
Within the spreadsheet a list of all the student Google Slides will appear. From EACH student’s first slide the text boxes will be captured and put into the spreadsheet. This will allow you to read the text from each student’s first slide.

Feedback
A column for feedback is added to the spreadsheet. Read each student’s text from their first slide and type your feedback into column C. This allows you to really quickly respond to each student’s journal entry.
Send Feedback
You want to send the feedback to the student, obviously. If you closed the sidebar, you can open it again by going back to the Add-on menu and choosing “First Slide.” Select “Send Feedback.”

Feedback Arrow
An arrow with your feedback will be added to each first slide.

Notify Students
If your students have email you can notify them that you left them feedback. Go back to the sidebar and click on the “Email Feedback” button. This will compose and send an email to each student with your feedback
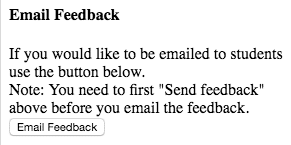

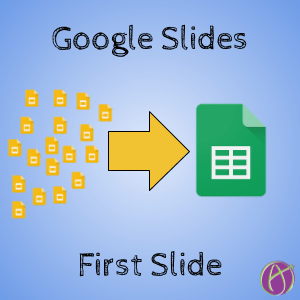


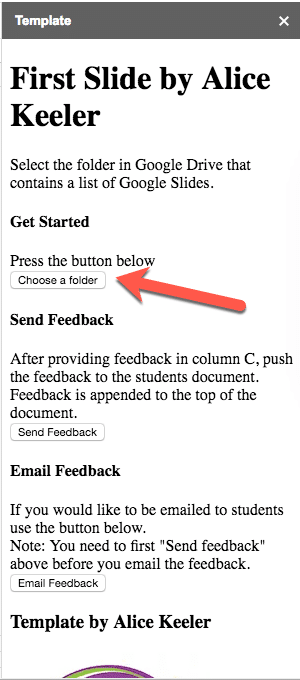




21 thoughts on “Google Slides: First Slide – Fast Feedback for a Daily Journal”
I love this! Thank you for creating and sharing this Add-on. Is there an easy way for me to give each student the daily prompt in the same Google Slides presentation, or should I just type that in the directions in each assignment in the Google Classroom?
I could code something like that, but this script does not flow that direction. But now you have me thinking.
Love this. I know so many teachers who use a journal to keep in touch with their kiddos. So how do you refresh this to get their newest entriesover time? Do you have to select the folder each time to get the newest entry?
Yes, you need to select the folder. You can use the same spreadsheet though.
I love this idea and would like to use it as an exit ticket. I’ve tried testing it with a colleague and when I select the folder with the slides, I get a message saying there are no documents. Am I doing something wrong?
Single click on the folder. Do not double click. Select the folder.
Positively brilliant! I’ve been looking for a way to increase Ss spontaneous written output and can see combining this as a weekly activity and attaching a voice recording to practise pronunciation in the Core French classroom.
Another gem! Thanks so much. I’m thinking of using this to have students collect and share evidence for Grade Interviews. Is there a script you have created that generates a slide document for each student based upon student information in a spreadsheet? I’ve seen roster to slides, but I would like to be able to do something like roster to slideshow. Perhaps just have each student make a copy of a slideshow shared through Google Classroom? Then use THIS template to create the spreadsheet that has all their slideshows
Excited to use this! The Add-on isn’t showing up, it’s been about 10 minutes. Is there something else I can do to get the Add-on?
Sometimes that can happen. Look at the tools menu and choose script editor to see if the code loaded. If you have slow internet sometimes it does not. If it did load you can run it from the toolbar on the script editor but you might want to try just making a fresh attempt at it. Go to my link template again and see if that one loads. I find that I have this problem ONLY when I’m at a school with a lot of people on the wifi. It almost never happens to me at home.
Hi! I love this idea and am trying to use this to give faster feedback. I clicked on a folder from a Google Classroom assignment but it doesn’t seem like the feedback is going to the slides. Does it work differently when selecting an assignment folder from classroom?
Assignment folders in Drive are 100% regular folders.
Thank you for this great add-on. We use Google Slides for reflections in our STEAM classes. We like this idea. However, our students also submit on certain days a picture as part of their evidence for the day. (in addition to the written reflection) Is there a way to also get the picture onto the spreadsheet so we don’t have to open each portfolio/slide?
Thanks
No, but why not have them submit picture to Google classroom and use the chrome extension DriveSlides
I love this a lot. One question–Does it create a problem when students submit the slide as an assignment in Google Classroom? To create a journal for each kiddo, my thinking was to assign it in Google Classroom so a copy would be generated for each students. This also creates a folder of the journals for me. As I was doing it this way, I could get it to work for about 8 students and then it wouldn’t work for the other kids. Is there a limit on the number of students/Slides it will work for? Thanks so much. This is super cool and really helpful.
You need to make it through Google Classroom or it will be a hassle. Doable but a hassle. There is a limit but you probably won’t have that problem.
You know why I love this? Because it gets around the whole blocked add-on situation at most schools. So many add-ons are blocked but this one bypassed this! LOVE IT!
Hi Alice,
Is First Slide still an available add-on? I can’t find it in the web store.
Thanks!
This is not in the web store. Just use the link AliceKeeler.com/firstslide
Hey Alice. Big fan. Your ideas of creating a dynamic notebook in Google Slides has revolutionized my classroom.
I have a question about First Slide. Is there a way I can tinker with the code to pull a specific slide number instead of the first slide?
The premium features allow for this. You can become a premium member at https://alicekeeler.com/membership