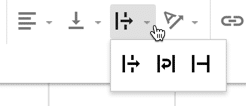Use Spreadsheets
What can you NOT do in a spreadsheet? It’s just a big table. You can do almost anything in a spreadsheet. Best way to get started using spreadsheets is USE THEM! I challenge you to create and use a spreadsheet at least once a week. Just type text into it.
If you’re making a list… spreadsheet.
If you’re brainstorming… spreadsheet.
If you’re planning something… spreadsheet.
Make a Spreadsheet
There are many ways to create a spreadsheet. Go to Google Drive, click on the New button and choose “Google Sheets.” You can use the Google Sheets app on your phone. You can go to sheets.google.com. And there are some Chrome extensions that help you create Sheets and other Google apps quickly.
Assign a Spreadsheet in Google Classroom
If you are a Google Classroom user you can ask your students to create something in a spreadsheet. “Click on open, click on the Create button and choose Sheets.” Students can write their answers to questions in a spreadsheet, it’s a big table!

Make the Column or Row Wider
Notice the letters at the top (column indicators) and the numbers on the left (row indicators). If you hover your mouse in between the columns notice your cursor turns into an arrow. Hold down with your mouse and drag right or left to make the column/row wider or skinnier.
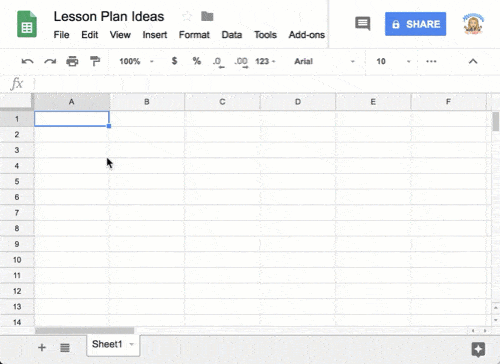
Word Wrap
Setting word wrap in a Google Sheets spreadsheet is a super handy skill. Click on the cell (or cells) that have a lot of text in them. Go to the toolbar and find the familiar centering icons and look to the right of it. 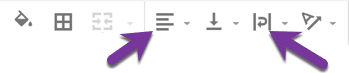
The text wrapping icon looks like a line with an arrow cutting through another line. IF the cell to the right of the cell you are typing in is empty, your text will spill over into the adjacent cells. HOWEVER, if you type something into the cell next to that cell, your text will be clipped or cut off.
Click on the tiny triangle next to the text wrapping icon to choose “Overflow,” “Wrap,” or “Clip.” I usually choose wrap. And if you’re feeling like having a little fun, have your mouse slide to the right one more icon to set the text rotation.
Merge Cells
It can also be handy to make a BIG GIANT BOX to type stuff in. Highlight a range of cells and use the merge icon in the toolbar to create a big spot to type in. Look in the toolbar for the paint can icon. To the right of that is the borders icon. To the right of that is the merge icon! It looks like a square with 2 rectangles pointing at each other.

Add a Sheet
Google Sheets spreadsheets are MULTIPLE PAGES! Super handy! Look in the bottom left and notice the plus icon to “Add Sheet.”
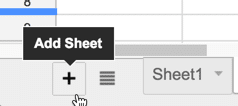
Control Z
Spreadsheet users must be masters of Control Z! Control Z is the keyboard shortcut to UNDO! When you single click on a cell and press something on the keyboard it deletes everything in that cell and replaces it with what you’re typing. It’s pretty easy to accidentally do this. No worries, Control Z puts it right back to the way it was supposed to be.
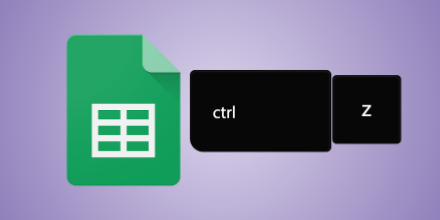
Spreadsheet or Not
Tweet me @alicekeeler with spreadsheet or not 🙂 I’ll let you know that you should do that in a spreadsheet (or not… there are some legit reasons a spreadsheet is not the right tool.)