Get Pre-Filled Link
One thing I recommend when using Google Forms is NOT letting the user type things. Multiple choice or drop down is preferred whenever possible. The reason is filtering and sorting. When users respond they may have typos or not fill out the complete response. For example, when doing a session evaluation and it asks for the speaker name the respondent may answer: Alice, Keeler, Alice Keeler, allison, Keebler, AK, etc… This makes for messy data.
Sample Google Form
Notice in this peer evaluation Form below that the students would enter the names of their peers and the project title. This has a high probability of messy data. As a teacher, you will want to sort and filter the peer evaluation results by each student’s project. For this, you will want each students name and project title spelled exactly the same.
Pre-Filled URL
Google Forms has a solution for automatically filling in a free response question. A pre-filled link pre slots some of the answers when the user clicks on the link to the Google Form. Look for the 3 dots menu in the upper right and choose “Get pre-filled link.”
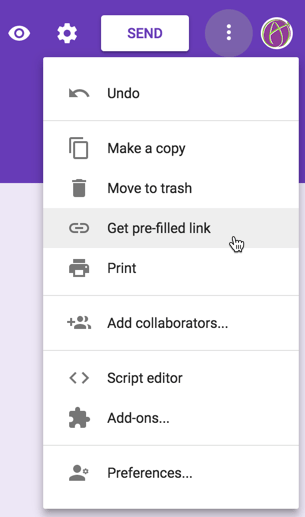
This will open a preview of the Google Form. Decide which fields you want to pre-fill. Type in or select the default response. Then click “Get link” down at the bottom.
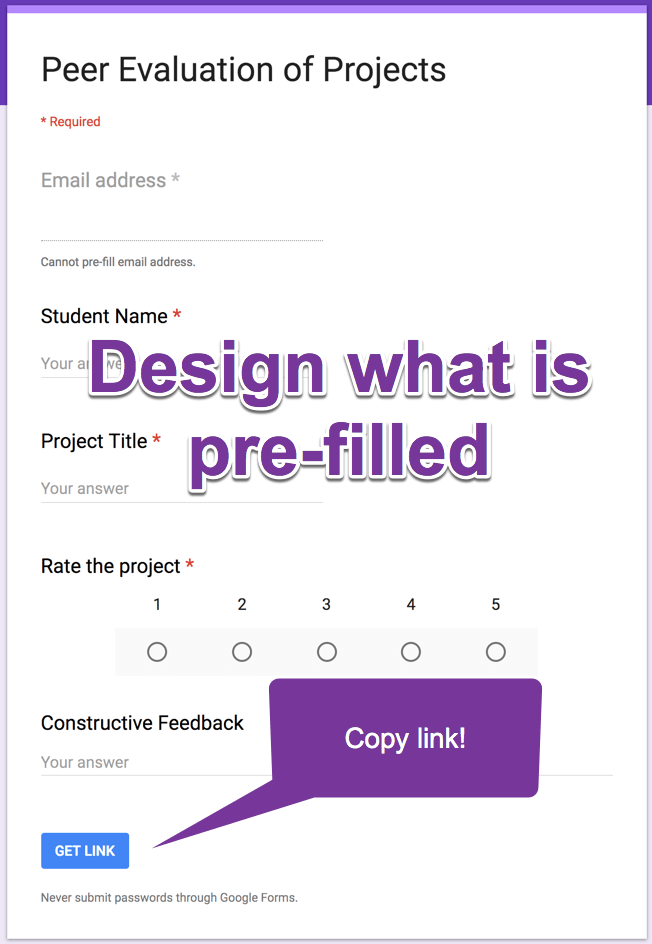
Notice the message that appears in the bottom-left. You will need to click on “Copy link” to copy the link to your clipboard.

The link will look something like this:
https://docs.google.com/forms/d/e/1FAIpQLSc_I4u1oPbNpUFx9FT9qcq-AW1w7y1v0k5T-9virJg3XH6G9A/viewform?usp=pp_url&entry.792046611=Mary+Cha&entry.189967737=Solving+the+water+crisis+in+California&entry.128488987
Notice the URL is altered. When you go to that link (click here) it will automatically fill in “Mary Cha” into the name spot and “Solving the water crisis in California” will already be entered for the project title. This link was specifically for Mary’s project. Any student evaluating Mary’s project should use that specific link. Tip to create an individual QR code for that pre-filled URL.
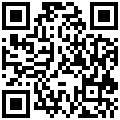
Create Another One
Likely you will need multiple pre-filled URL’s…. in this example we would need one per student project. Simply edit the preview screen with the next student’s name and project title and click on “Get link.” Copy that to the clipboard to provide the next student with a unique URL that fills in their name and project title.
Notice my 2nd link looks like this:
https://docs.google.com/forms/d/e/1FAIpQLSc_I4u1oPbNpUFx9FT9qcq-AW1w7y1v0k5T-9virJg3XH6G9A/viewform?usp=pp_url&entry.792046611=Roberto+Gonzalez&entry.189967737=Using+robots+to+aid+the+elderly&entry.128488987
Are You Joking Me Alice?
Do you seriously think I am going to hand type (or copy paste) each student’s name and their project title? Of course not! This is what spreadsheets are for!
Share a Spreadsheet
You can create a list of the student names and project titles or you can share the spreadsheet with the students and let them type it themselves into the spreadsheet.

Hyperlink
Create a column where the link for each student project will go. The formula you want to use is =HYPERLINK(“URL”,”Click Here”).
It will look something like this:
=HYPERLINK(“https://docs.google.com/forms/d/e/1FAIpQLSc_I4u1oPbNpUFx9FT9qcq-AW1w7y1v0k5T-9virJg3XH6G9A/viewform?entry.792046611=Zada+Howarth%C2%A0&entry.189967737=How+relevant+is+Shakespeare?+Make+the+pop-culture+connections&entry.128488987″,”Click Here”)
Make sure you have the quotations around the URL and the words “Click Here.”
Edit the URL
What you do not want is the same student name and project for each link. Squint hard and look in the link for where the prefilled data is.
=HYPERLINK(“https://docs.google.com/forms/d/e/1FAIpQLSc_I4u1oPbNpUFx9FT9qcq-AW1w7y1v0k5T-9virJg3XH6G9A/viewform?entry.792046611=Zada+Howarth%C2%A0&entry.189967737=How+relevant+is+Shakespeare?+Make+the+pop-culture+connections&entry.128488987″,”Click Here”)
Quotation Ampersand Ampersand Quotation
Just say this over and over in your head several times. You want to REPLACE the pre-filled text with quotation ampersand ampersand quotation.
=HYPERLINK(“https://docs.google.com/forms/d/e/1FAIpQLSc_I4u1oPbNpUFx9FT9qcq-AW1w7y1v0k5T-9virJg3XH6G9A/viewform?entry.792046611=“&&”%C2%A0&entry.189967737=“&&”&entry.128488987″,”Click Here”)
Trust me on this. Type the “&&” to replace the entire string of text.
Cell Referencing
For each “&&” you will want to put your cursor BETWEEN the ampersands and indicate what cell contains the value you want to pre-fill.
=HYPERLINK(“https://docs.google.com/forms/d/e/1FAIpQLSc_I4u1oPbNpUFx9FT9qcq-AW1w7y1v0k5T-9virJg3XH6G9A/viewform?entry.792046611=“&A2&”%C2%A0&entry.189967737=“&B2&”&entry.128488987″,”Click Here”)
Notice I have placed A2 and B2 between the ampersands. A2 contains the student name. B2 contains the project title.
Press Enter
The cell should now contain a hyperlinked “Click Here.”
Copy and Paste
You will want to copy and paste your HYPERLINK formula for each student in the list. A fast way to do this is to use the fill down square. Click on the first cell that says “Click Here.” Notice a small blue rectangle in the bottom right hand corner of the cell. Click on this, hold down the click, and drag DOWN.

Try It
Notice in the spreadsheet below you can click on the blue “Click Here” hyperlinks. Each one should open up a unique pre-filled URL.
Note: THANK YOU to my tweeps who so generously helped me fill in project title ideas in a couple of minutes. You saved me!

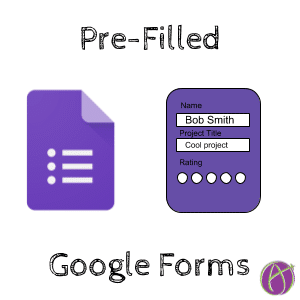



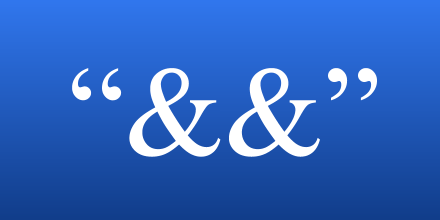




2 thoughts on “Google Forms: Pre-Fill an Answer”
This is great. One question to take this a step further – Is there a way to create a similar URL when I don’t have the pre-filled link info? For instance, my school has us fill out a link each day as staff when we enter the building. I’d like to create an automation that already has my information filled out, but I’m not the owner of the form. Is there a way to still do that?
You would need edit access to the Form to set this up.