In Google Docs and Slides you can DRAG Bitmoji from the Chrome extension right onto the document. Not true for Google Sheets.
Insert Drawing
One way to add Bitmoji to your spreadsheet is to use the Insert menu and insert a drawing. You can then DRAG your Bitmoji right onto the drawing canvas and the Bitmoji floats on top of the spreadsheet.
=IMAGE()
If you want the Bitmoji IN the cell you want to get the Image Address. Click on the Bitmoji Chrome extension and right click on your Bitmoji of choice and choose “Copy Image Address.”
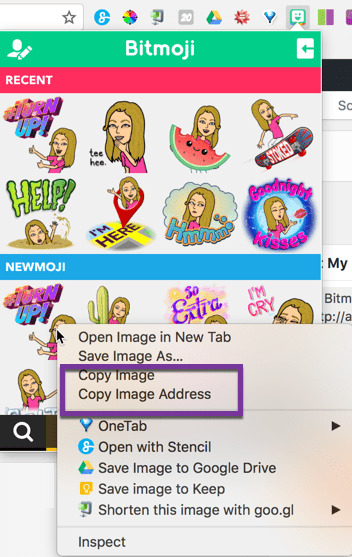
Merge Cells
If you use =image(“https://render.bitstrips.com/v2/cpanel/10139707-128960944_3-s1-v1.png?transparent=1&palette=1” in a cell it will be really tiny! Your picture will be the size of the cell. 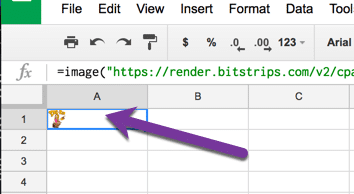
Instead, first merge some cells together to give you a large BOX for your Bitmoji.
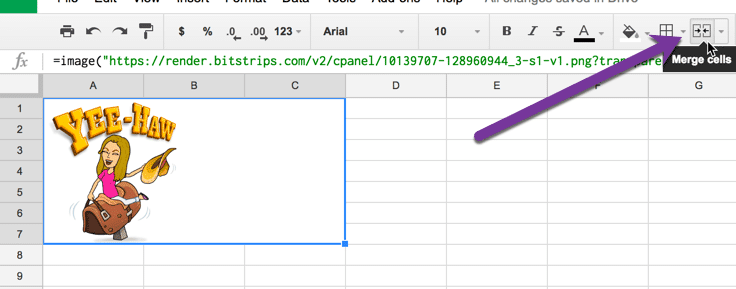
In the large block of cells now use the formula =IMAGE(”
Notice the quotation mark
Paste the image address of your Bitmoji you copied from the Chrome extension. End with a quote and parenthesis. Press enter.
=IMAGE(“https://render.bitstrips.com/v2/cpanel/10139707-128960944_3-s1-v1.png?transparent=1&palette=1”)

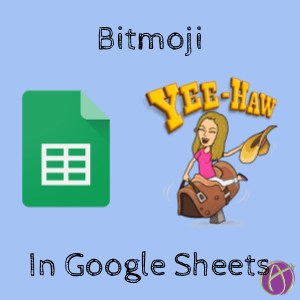






2 thoughts on “Add Bitmoji to Your Google Sheets”
Interesting! When I tried the code above (which totally worked last week in your Sheets Go Slow course) it gave me an error today and only worked after I added in a value for the mode (4), the height in pixels, and the width in pixels.
=image(“https://render.bitstrips.com/v2/cpanel/7973988-124582861_5-s4-v1.png?transparent=1&palette=1”, 4, 398, 398)
You don’t need the extra. It’s just =image(“bitmoji url”)