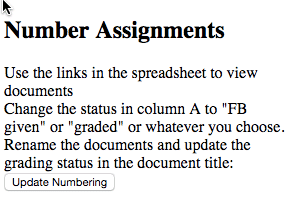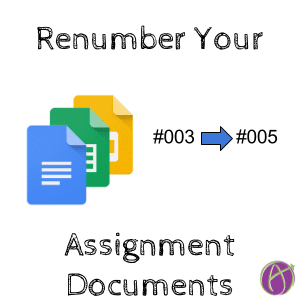Add or Remove Assignment Numbers for Class Documents
My best best tip for using Google Classroom is to number your assignments. If it’s in Google Classroom, number it! It really has so many benefits. I also recommend numbering the “attachments” (although nothing is really attached, they are linked from Google Drive) to match. I have an Add-on I’ve created to help make this process easier.
Template
Match Assignment Numbers
If the assignment is #022 then any documents that go with it (I call them assets) have the same number on them. It’s easy to do, the documents are not attached they are only linked in Google Drive so changing the title of the document changes it in Google Classroom. This works even if you change the document titles after you published the assignment.
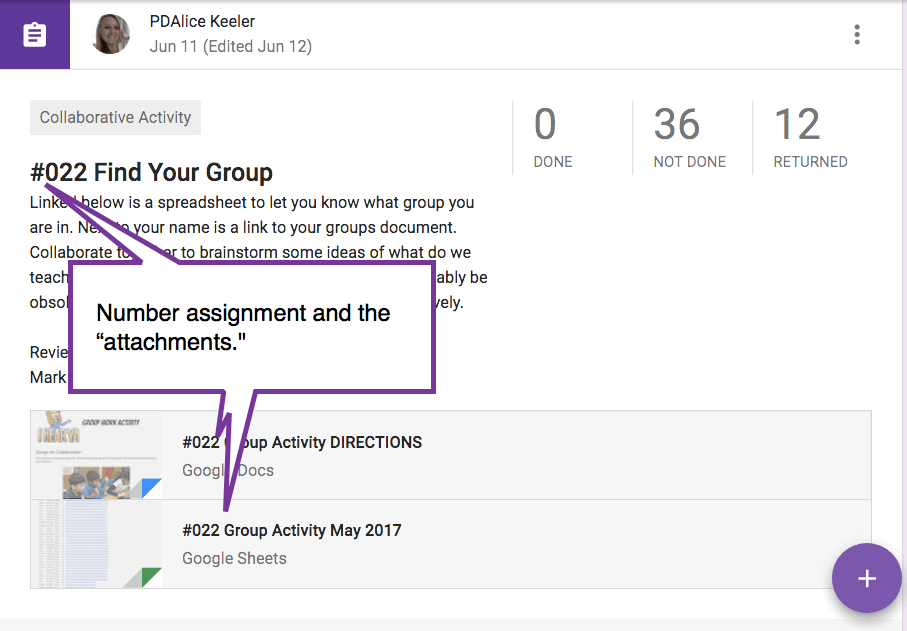
Hashtag and 3 Digits
I do NOT restart numbering at the semester. I do not want any mixup. When I talk about assignment #010 I want it to be the ONLY number ten assignment. For this reason I use 3 digits to give me plenty of numbering options. The hashtag is essential to make the number unique to an assignment. When I do a search for #010 I find assignment ten. If I search in Google Drive for 10 I get anything I’ve ever made that has a 10 in it… which is like everything. Hashtag is important.
#000
Folder in Google Drive
Suggestion to create a folder that holds the documents used for a particular class. You can hold a document in multiple folders by selecting the file in Google Drive and holding down the Shift key and pressing Z. This will allow you to add files to additional folders.
Template Directions
The template creates a list of the documents in a folder in Google Drive. If the documents are already numbered in the format of #000 then the number can be removed from the document title automatically. Reassign the documents a new number and the documents are renamed with the press of a button.
Add-on Menu
After making a copy of the template use the Add-on menu and choose “Number Documents.”
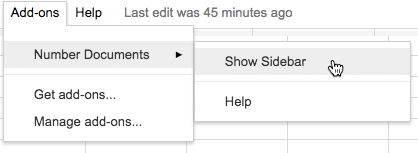
Choose Folder
From the sidebar, click on the “Choose Folder” button to select the folder in Google Drive that contains your class documents.
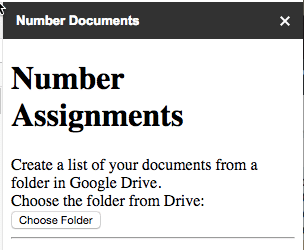
Remove Numbering
The second button in the sidebar removes the hashtag and 3 digit number from the front of the document titles.
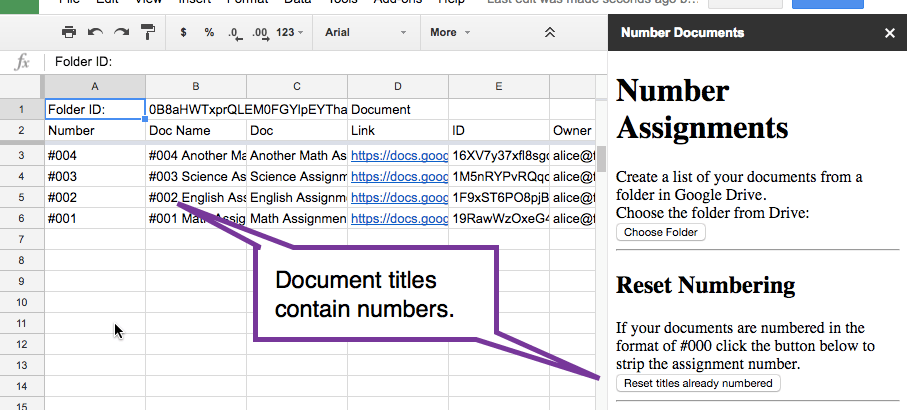
Column C shows the title of the document renamed without the numbering; however, the titles are not changed until “Reset titles already numbered” is selected in the sidebar.
Determine Numbering in Column A
By default Column A will contain the numbers that previously were assigned the documents. Change these as needed. Your #005 assignment last year may be #008 this year. Change this in column A. Pressing the 3rd button in the sidebar will rename all the documents with the updated assignment numbers.