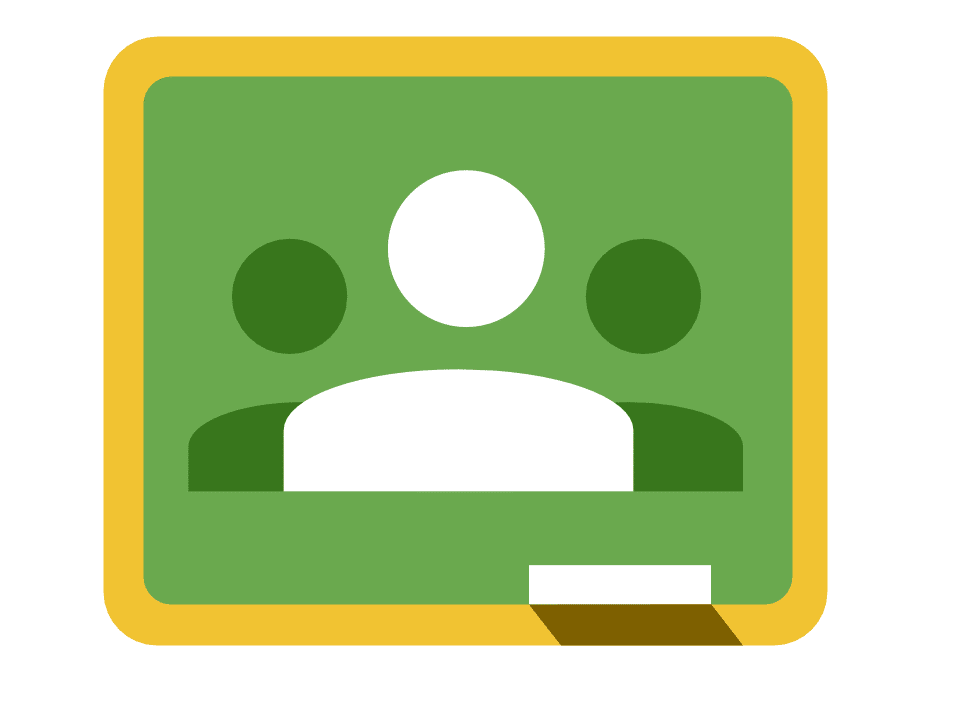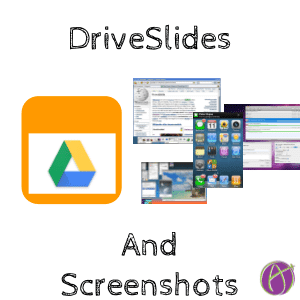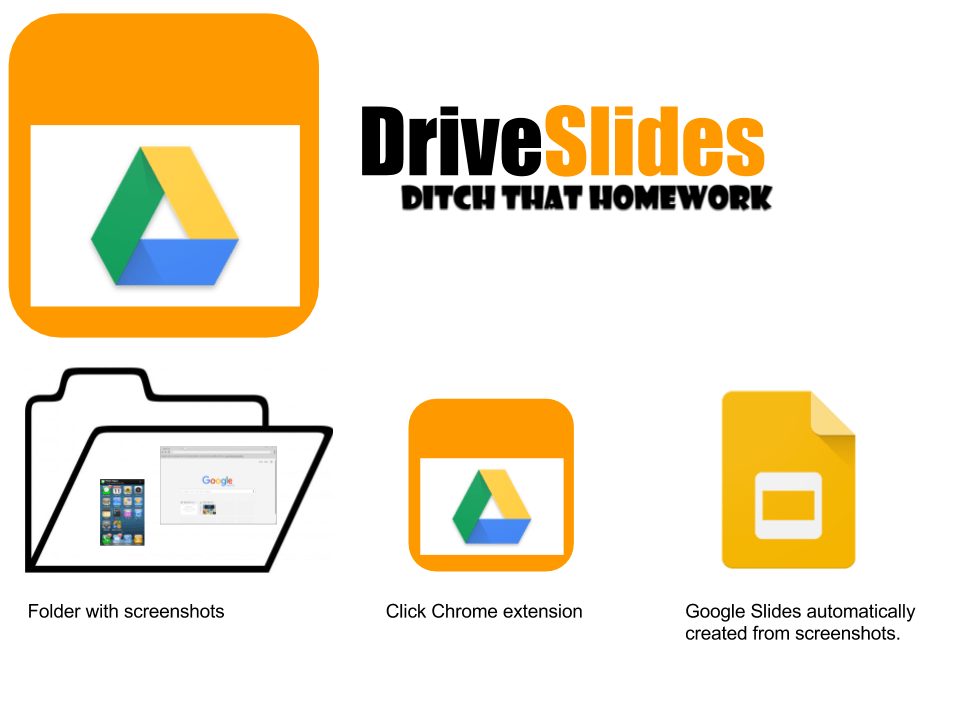When students are using digital devices the screenshot can be a great way for students to share what they are working on, what they are struggling with or where they ended up. Screenshots are a JPEG image file and thus will work with the DriveSlides Chrome extension.
DriveSlides and Screenshots
The DriveSlides Chrome extension takes a folder of images from Google Drive and magically creates a Google Slides presentation. If students create a screenshot and you collect them into a folder in Google Drive you can quickly create a single presentation of all students’ work.
Save Your Sanity
Trying to open and view an entire classes screenshots is a lot of clicking. If you would like to review for yourself quickly what was submitted simply open the folder in Google Drive with student screenshots and press the DriveSlides icon. Boom, you can quickly view all the files at once as if you opened them all… but didn’t.
Tip: you can also click on one of the screenshots in Google Drive and press P for preview and arrow through the screenshots quickly, no need for DriveSlides but not quite as fun. 🙂
Share with the Class
Putting the students’ screenshots into Google Slides makes it easy to share with the class. Project the slides or share them out to allow students to learn from other students. Start discussions based on the screenshot submissions.
Collaborate
Of course, Google Slides is collaborative. Once you have the screenshots into Google Slides you can share the Google Slides with edit access to a group or the class. Students can insert feedback comments for peer evaluation and conversation. Ask students to go to Google Earth and take a screenshot of a favorite location. The Google Earth screenshots are shared into Google Slides and students can then work together to identify particular elements in the pictures. For example in math “Identify different types of angles you find.”
Google Classroom
An awesome feature of Google Classroom is that student work is stored in a single folder of Google Drive. If students submit their screenshots to Google Classroom you automatically have all the screenshots in a Google Drive folder. One click of the DriveSlides Chrome extension and you have Google Slides that you can link to in Google Classroom. Fast and easy!