Google Forms: Review Individual Student Answers
When students submit information to a Google Form, the data is collected in the Form. If you create a spreadsheet, a COPY of the responses are sent to the spreadsheet. Individual responses can be reviewed in the Google Form.
Response Tab
When editing a Form there are 2 tabs. The “Questions” tab and the “Responses” tab. If students have submitted the Form, the number of responses will appear next to the word “Responses.”

Summary
By default, the Form shows summary results.

- Summary of Form submissions
- Create a Google Sheets spreadsheet or link to the existing spreadsheet that contains a copy of the Form data.
- More options: You can delete Form responses or get an email notification when someone submits the Form.
- Turn off accepting responses.
- View individual Form submissions.

Individual Responses
Click on “Individual” on the “Responses” tab to view individual submissions.

Each Form submission is shown one at a time. The data is displayed as the student saw it in the Form. Use the arrows to move to the next student or type a number to move quickly forward. There is no way, in the Form, to search for an individual student. You will need to arrow through each response to locate a particular student.
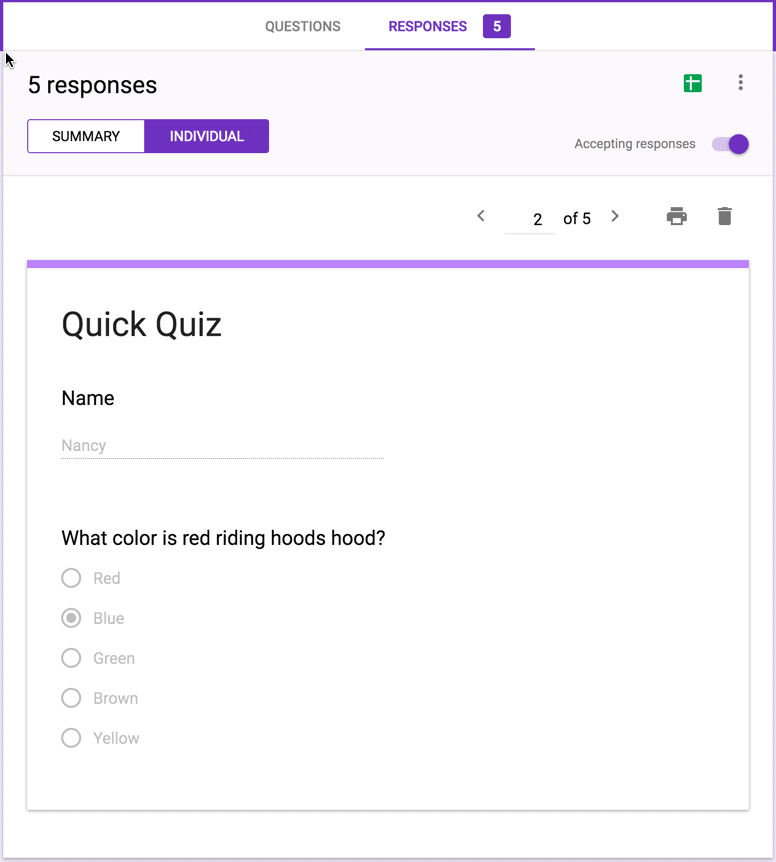
If a student submitted twice, thus distorting the summary charts in Google Forms, use the trash can icon when viewing an individual result to delete the response. Note that deleting the Form submission from the edit screen of Forms does NOT remove the response from the spreadsheet.
Responding
When creating a basic Google Form for collecting information from students you have no ability to assign points or give individual feedback from the Form. Individual responses is view only.
Quizzes
In the settings (settings cog upper-right) you can turn on Quizzes. This enables giving points per question and individual feedback.

Individual Feedback
Turning on “Make this a quiz” in the settings adds an “add individual feedback” option to the questions.

You would have needed to have collected email addresses from students (an option also in the settings) for students to receive the feedback.

Send Scores and Feedback
After giving students individual points and individual feedback on questions in the Google Form in the “Responses” tab, you will need to go back to the “Summary” tab to “Release scores.”

google forms view individual responses
google forms view individual responses









4 thoughts on “Google Forms: Review Individual Student Answers”
Our school board has disabled student email accounts. Is there anyway for students to view their quizzes after manual review?
Set up autocrat or Flubaroo where the results go to their Google drive
I have had feedback from students that their individual feedback comments that I’ve typed in do not get included on the email – only the mark – is this correct?
The email only links back to the Form. So this is correct