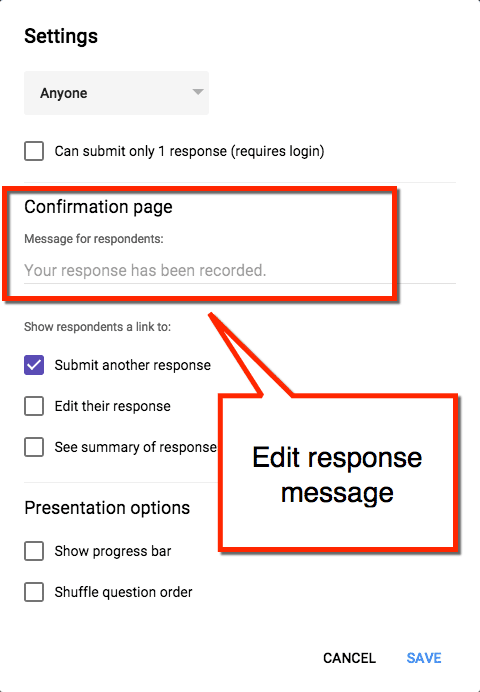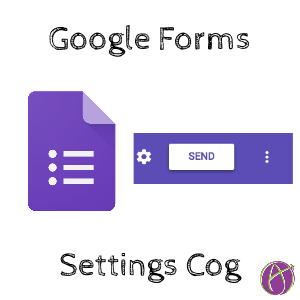
Google Forms updated this week with a new look and some new features. Some of the features you might be used to seeing are now organized into menus within Google Forms.
Settings
Click on the settings cog when creating a Google Form.
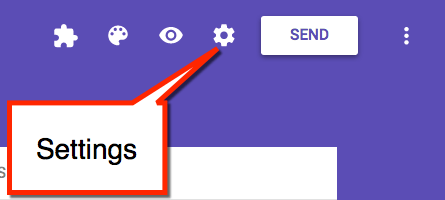
GAFE: Restricted to the Domain
If you are using a Google Apps for Education (or Work) account the Form is restricted to the domain. This means the person filling out the Form needs to be logged into their school account in order to fill out the Form. This is not a problem if students are filling out the Form from Google Classroom. The students are already logged into their school account when using Classroom. When sharing with teachers (sometimes they are logged into their personal accounts) or parents be sure to change to “Anyone” can respond to the Form.
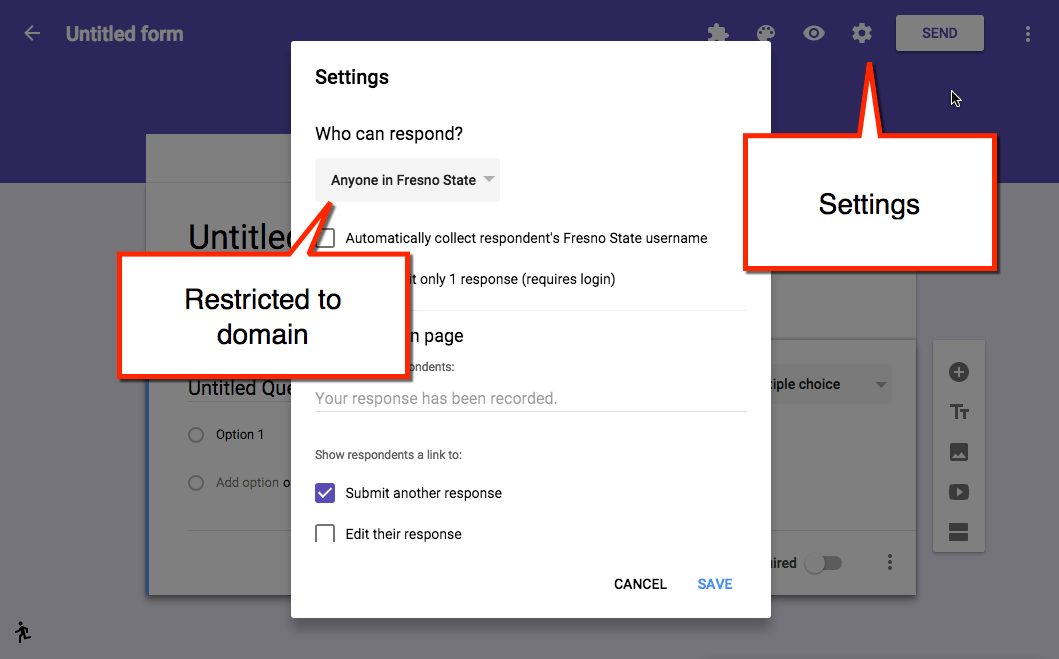
Automatically Collect Username
Username refers to the students’ email address. Checking this checkbox will create a column in the spreadsheet for “username.” The advantage to using this option is you know that the person filling out the Form used their “real name.” If a student fills out the quiz with the name “Joe” but their username is “sneakysuzie@myschool.org” it might be a red flag that a student is responding for another student.
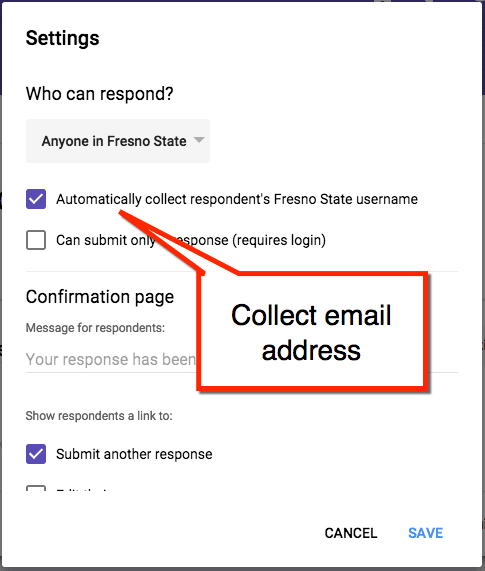
Caution
When choosing “Automatically collect respondent’s username” the Form gives the student the option to “Send me a copy of my response.” The student will receive an email with the question and response. Students can forward this email to other students.
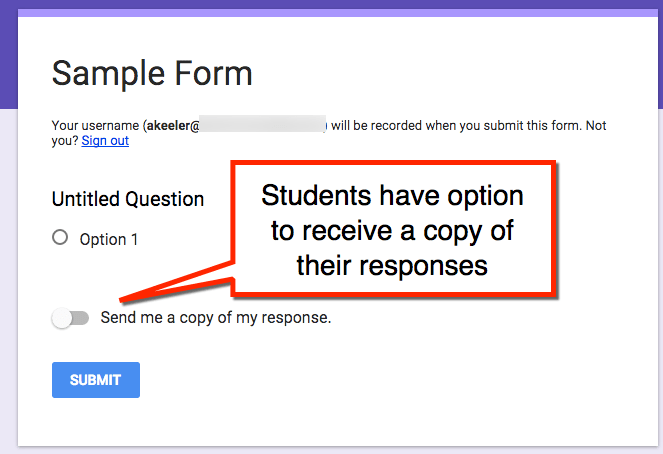
Ask for Email
I am in the practice of always asking for email address when making a Google Form. Even if I do not intend on sending email responses it is handy to have if I need to email a respondent for clarification. I suggest getting into the habit of always including this question.
Confirmation
The default confirmation screen after submitting a Google Form is “Your response has been recorded.” You can provide students with additional directions or a positive affirmation instead.