By default Google Apps (Docs, Sheets, Slides and Drawings) are private. If you share the link to a Google document with someone they will not be able to view the document. An essential skill for Google Apps users is sharing the Google Docs link.
Sharing the Google Docs Link
Since Google Apps, including Google Docs, live in Google Drive and not on your computer it does not make sense to send an attachment to a Google Doc. Instead, you are sharing the Google Docs link that allows the person access to the document.
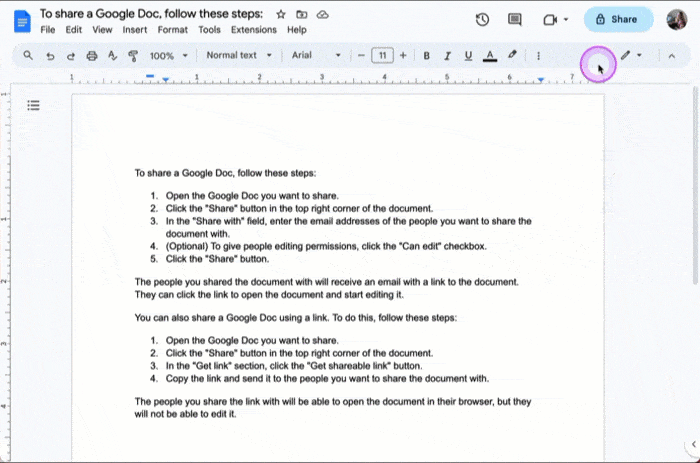
Attachments are a copy of a file that are sent to someone else. This is problematic if you have made any edits or updates to the document. Copies do not update. The link to the document ensures that everyone is always on the same page. Version history makes collaboration risk free. Versions are automatically saved. Your document can be reverted back to a previous state at any time.
The Share Button
In the upper right hand corner you will see the share button. By default, the sharing settings are private. Notice the padlock on the Share button indicating that this doc is only visible to you.

The link at the top of the document is the link to the document. You can copy this link, however, if the sharing settings are the default private the person who clicks on your link will see an error that the document is not shared.
Get a Sharable Link
After clicking on the Share button a pop up window will provide you with sharing choices. Notice the “Copy link” button in the bottom left of the pop up. This will copy the link to the Google Doc to your clipboard. However, if the document sharing permissions are restricted then the document is not accessible by the link.
You have 2 options for sharing the Google Doc. One is to share explicitly with a person(s). The other is to provide general access.
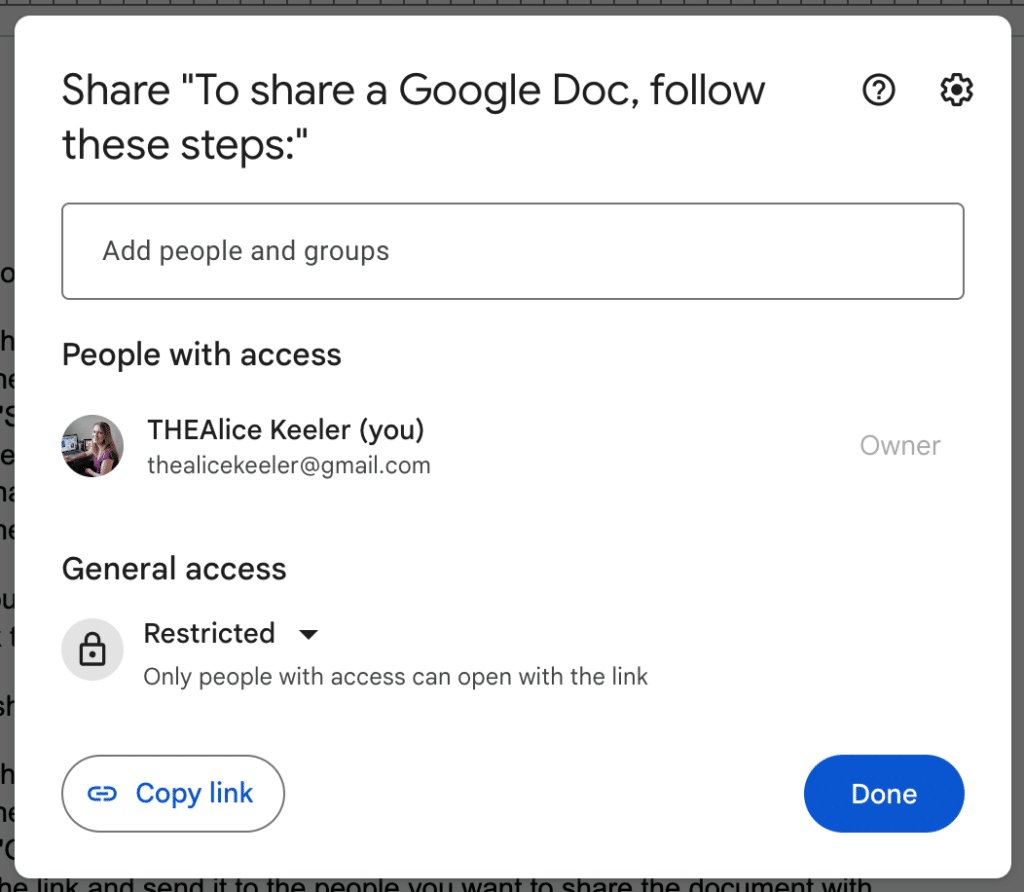
Share with Someone
In the box that says “Add people and groups” enter the email address of the person you want to allow access to the document. You can paste a list of email addresses, separated by a comma. If you have a list of email addresses in a Google Sheets spreadsheet, you can copy this list and paste directly into the box. In this case, commas are not required.
Sharing Access
The default for sharing a document, after entering an email address, is “Editor” access. This allows the collaborator to do everything to the document that you are able to do. However, as the owner, only you can permanently delete the Google Doc.
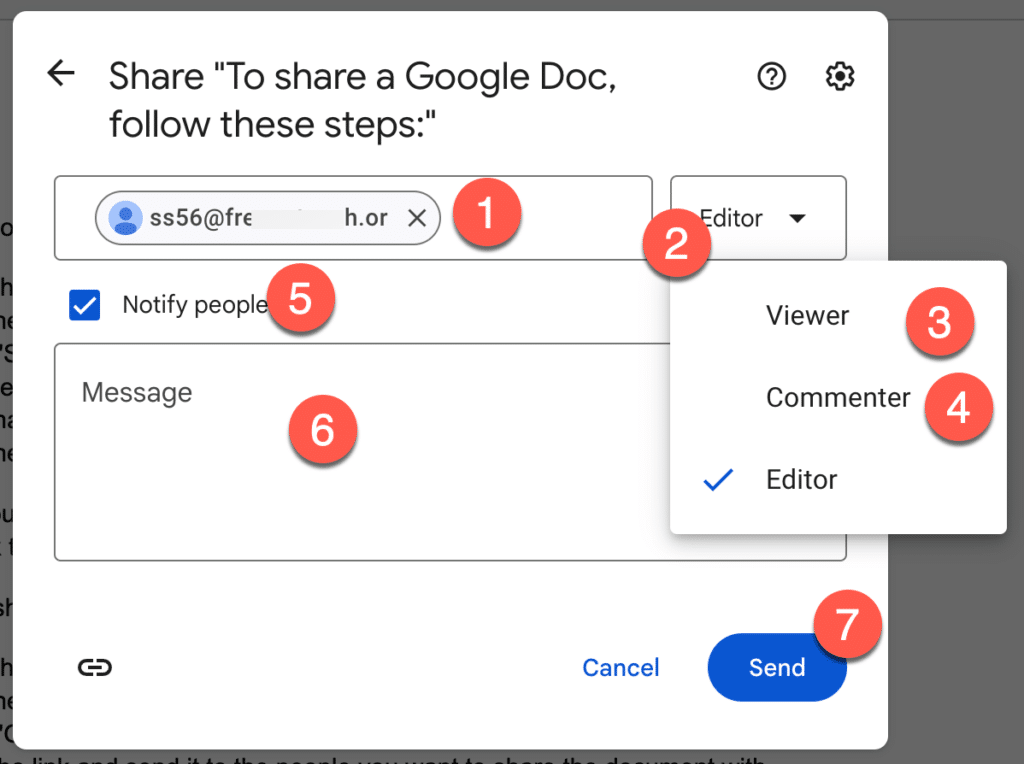
- Email address of collaborator.
- Default editor status, select drop down for more options.
- Viewer status for this person only.
- Commenter status for this person only.
- Send an email notifying the person of the document sharing.
- Optional personal message to let the person know why you are sharing this document with them.
- Send the link to share the document.
Switching from the default of editor status, you can assign viewer access (self explanatory) or commenter access. With commenting access the user can insert comments in the margin but not directly edit the text itself. Commenters can use suggestion mode to edit the document, but the owner would need to approve the edits.
Share with Anyone
Share Google Docs with anyone. If you do not have specific email addresses or you want to share with a general audience you must know how to change the sharing permissions. Instead of typing the email address, find the “General access” section of the sharing dialogue pop up. Defaulted to “Restricted”, click on the tiny arrow.
On a personal Gmail account there are only 2 options. On a Google Workspace account, there are 3. The bottom option is “Anyone with the link.” This provides view access to anyone who you share the link with. Workspace users can restrict access to those on the domain.
Unlike explicit sharing with an email address, the default for general access is “Viewer.” Change the role by clicking on the tiny arrow. Switch general permissions to “Commenter” or “Editor.”
Chrome Extension: AnyoneCanView
It is several steps to copy the link to allow anyone to view. Failing to change the sharing permissions before sharing a link is frustrating and embarrassing. I created a Chrome extension to help solve this problem. Instead of clicking on the Share button in Docs, Sheets, or Slides, use the AnyoneCanView Chrome extension. Change permissions in a single click! The link is automatically copied to your clipboard.
Restricting Sharing Copies
You can restrict permissions to the document. Click on the cog icon in the upper right of the sharing dialogue pop up. This provides 2 checkbox items. Disable editors from allowing others to share the document. Disable viewers from downloading or printing the document.
Note that editors can NOT be restricted from copying or printing. Additionally, there is nothing to prevent someone from copying and pasting the content into a new document.
Learn More About Google Docs
Sharing with Google Classroom
Google Classroom automatically solves the sharing problem. Classroom explicitly shares docs with your students when attached to an assignment. Sharing the Google Docs link is easy since you simply need to direct students to their Google Classroom assignment.
If you want parents to be able to view your Google Docs you have change the sharing permissions yourself.

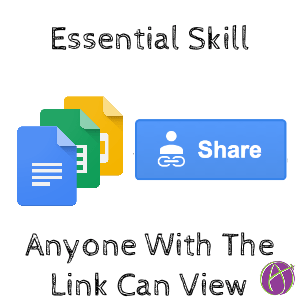


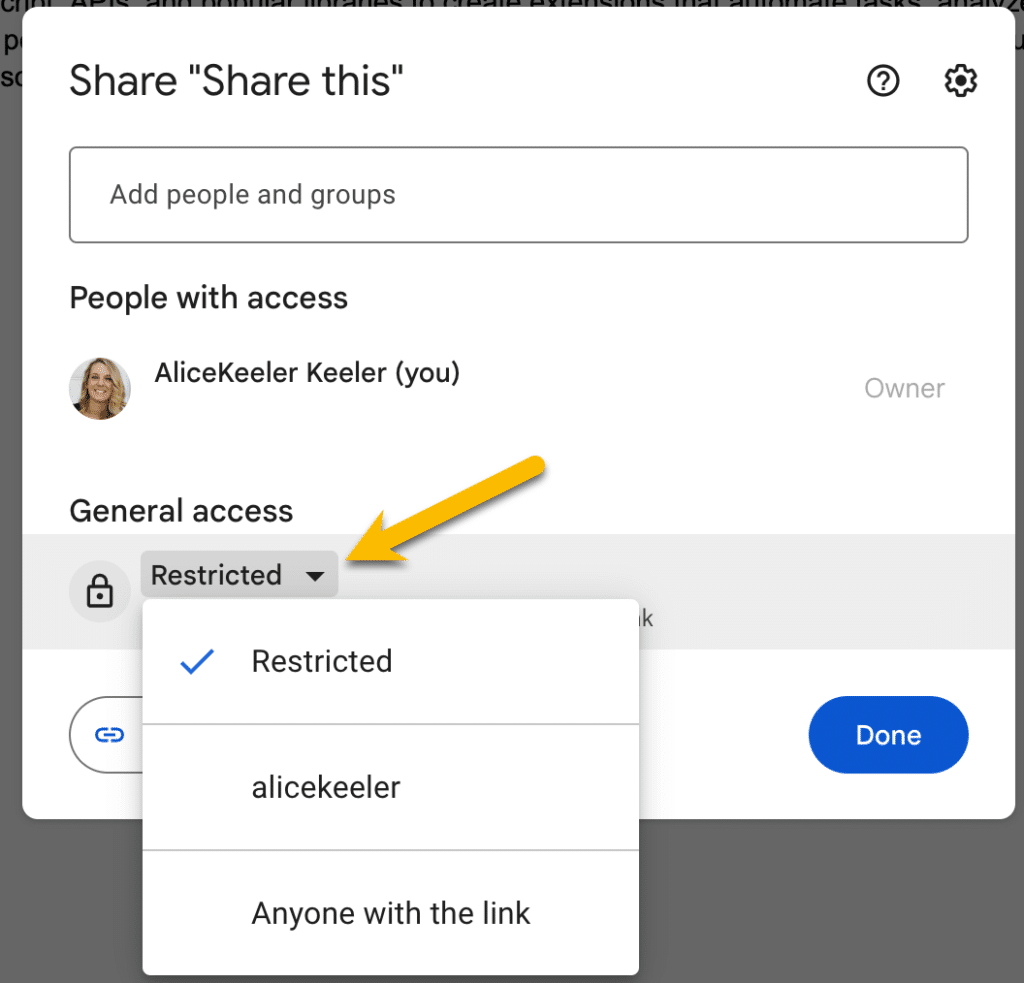
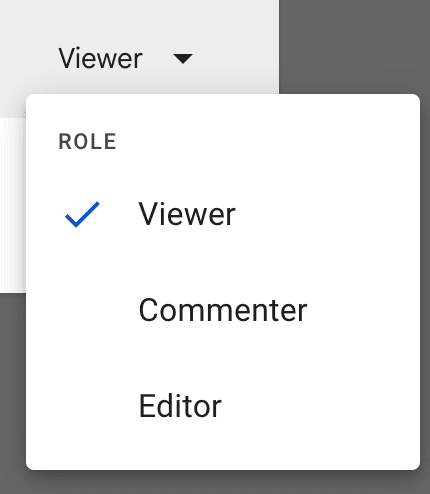
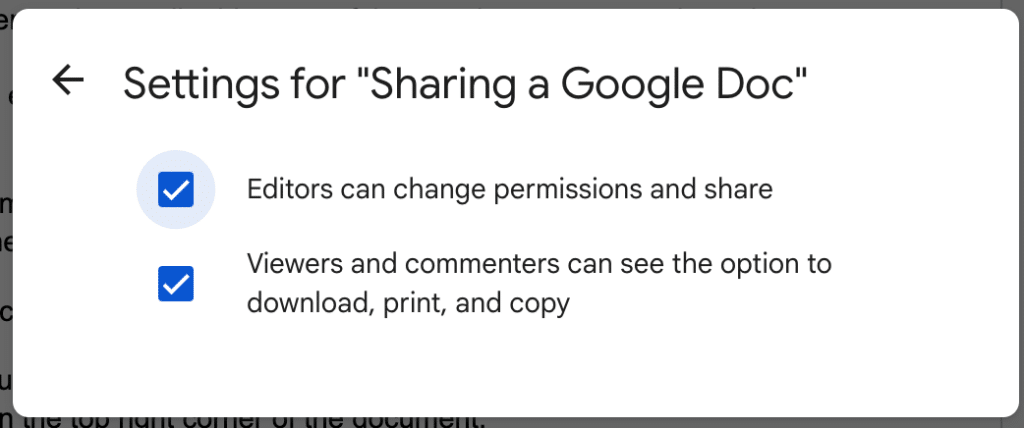




4 thoughts on “Essential Google Docs Skill: Sharing the Google Docs Link”
I understand how to share now.
I think I understand..if not I will be back !!
I understand how to share documents but at this have not used it.
good to know how to share and to what degree