Create a Self Grading Quiz
Google Forms is the greatest thing since sliced bread. It is awesome for formative assessment and allows for the teacher to have a quick response to student needs. Using a Google Form for formative assessment can be graded using Flubaroo. Flubaroo also allows for students to immediate receive an email of their results. This can be achieved under the advanced options.
Immediate Feedback
The problem with Flubaroo is that students do not get feedback until AFTER they submit the quiz. Provide students immediate feedback by taking advantage of the branching feature when creating a multiple choice question.
Create Sections
I suggest you add and name several sections to your formative assessment before creating the questions. Plan out your quiz in advance to avoid headaches.
Sample Outline
Demographic Questions
Question 1
Correction to Question 1
Question 2
Correction to Question 2
Question 3
Correction to Question 3
Final Page
Sections Icon
Click on the last icon in the floating toolbar to add a section.
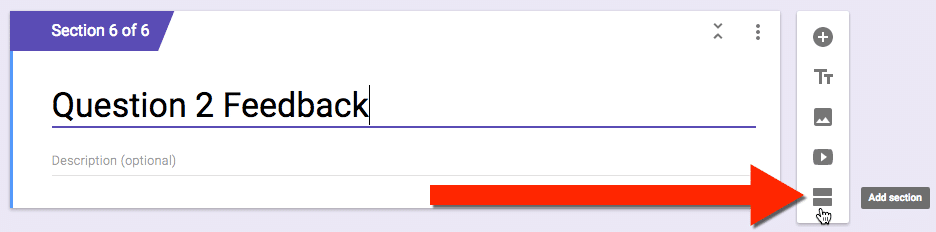
Control Shift Enter
Control Shift Enter is the keyboard shortcut to insert a question. Click on each section and use Control Shift Enter to add a question to that section.
More Options
Click on the more options icon (3 dots) in the bottom right hand corner.
Go to Section
From the more options, choose “Go to section based on answer.”

Setting up the sections in advance allows you to easily branch to a section based on a right or wrong answer.

Tutorial
When students get a question correct branch them to the next question. If they get the question incorrect, branch them to a section with some instruction. A short video, graphic, animated GIF or just text. You can choose to include a “redo” question or just branch them to the next question after that. Be sure to check where each section branches to when student hits next. The default is the “next section.” Suggestion to always define the section rather than rely on the default.
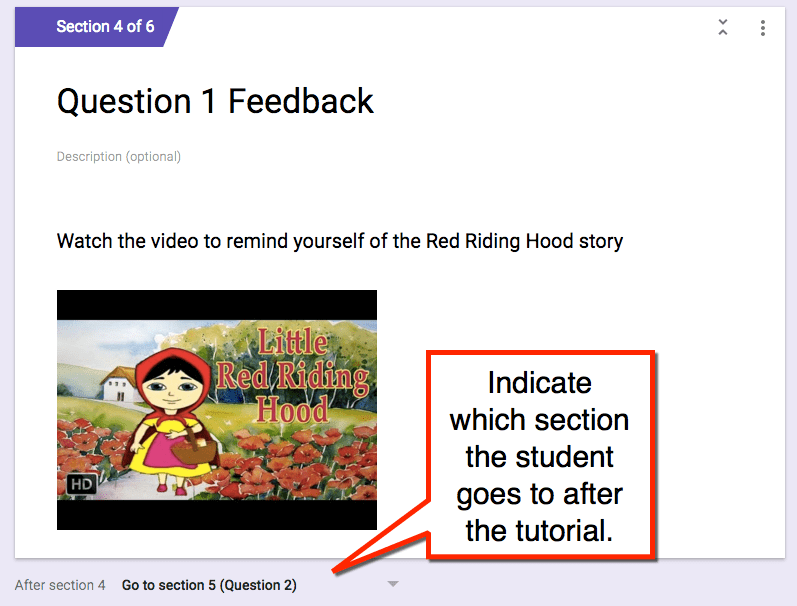
Sample Form
Click Here for my sample branching Form. Remember to get the answer wrong to see the branch 🙂

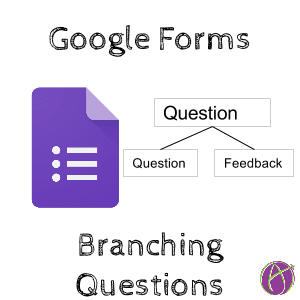


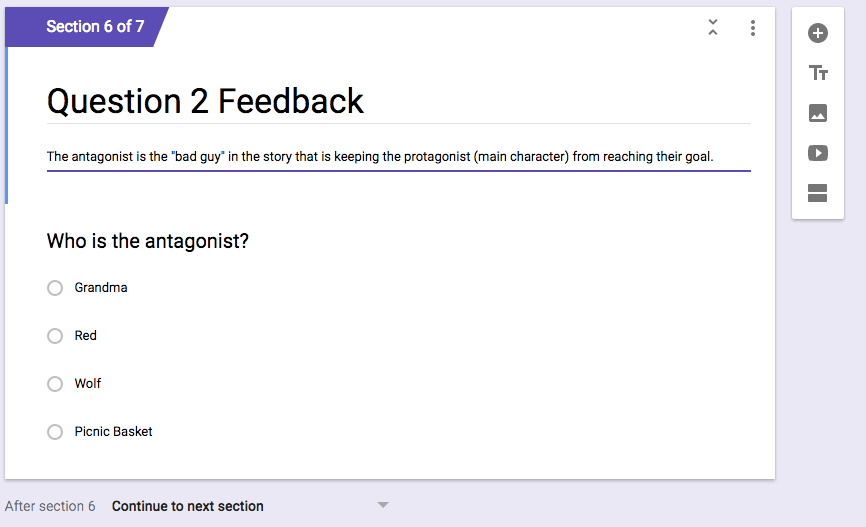




1 thought on “Google Forms: Create a Branching Quiz Question”
This is great. Thanks!