Creating Google Forms
1. Create a Google Form
Use forms.google.com or create a Form from Google Drive.

2. Title Form
Type the title of the Form and a description on the Questions tab. 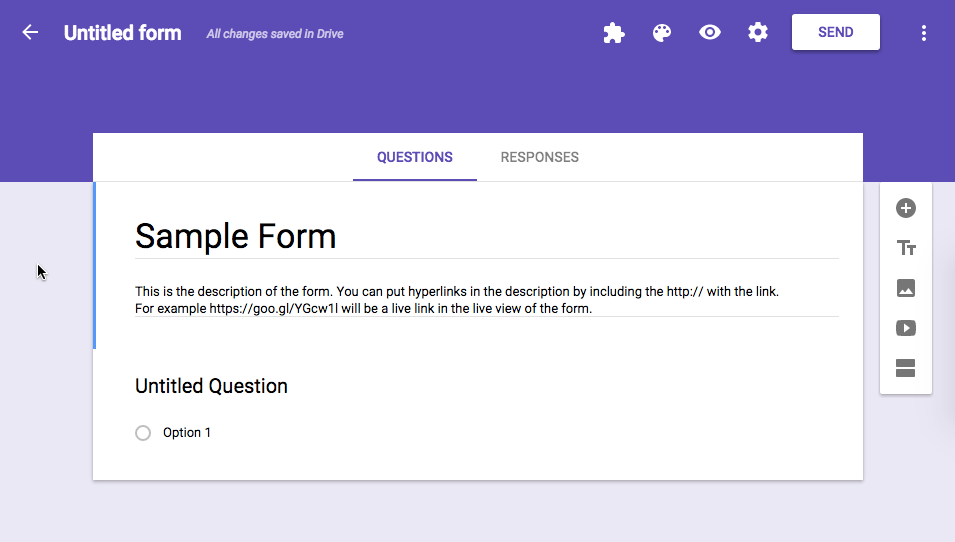
3. Name the Document
The document is by default named “Untitled form.” Click on “Untitled form” in the upper left-hand corner. By default, this will match the Form title.
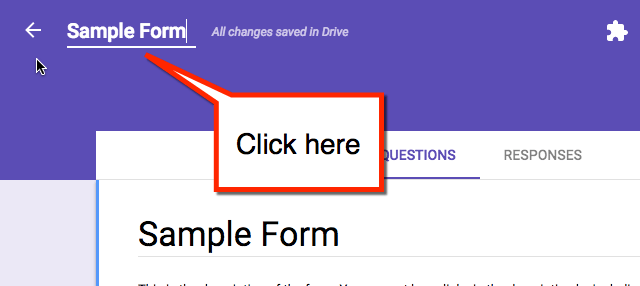
4. Add Questions
The floating toolbar on the right (or bottom when window is sized small) allows you to add a question. The default is a multiple choice question.
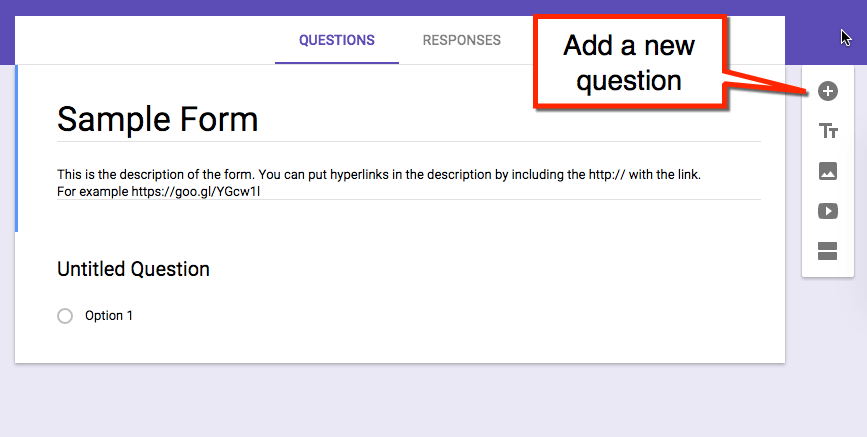
Tip, try to use the mouse less when you are creating a Google Form. Use the keyboard shortcut Control Shift Enter to add additional questions.
Enter the question title and press TAB to select the question type. Choose from the drop down options, or use a keyboard shortcut. Press P to create a paragraph style question.
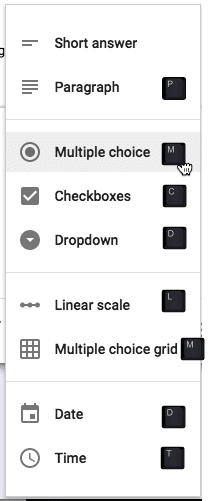
Press TAB to type the multiple choice question options. Do not touch the mouse, simply start typing. Press TAB TAB again to create a new multiple choice option.
5. Add Hint Text
Hint text further explains the question. As a matter of practice I try to keep my Form question to a couple of words and write out the full question in the hint text. When creating a spreadsheet along with the Form, the question becomes the column header. Shorter is better.
Click on the 3 dots icon in the bottom-right corner and enable “Hint text.”
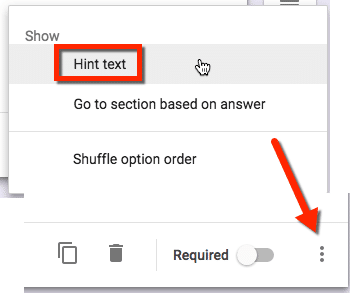
6. Require Question
Requiring the question prevents users from accidentally submitting the Form before they have filled it out completely. Click on the slider (no need to slide) for required question in the bottom right of the question.
7. Create Sections or Pages
The floating menu allows you to add additional features to your Google Form.
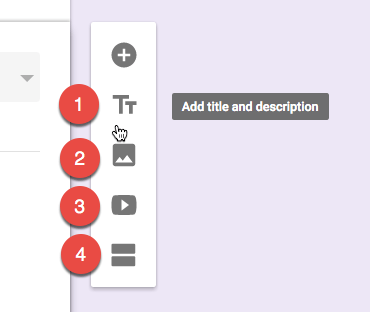
- Add a title and description: This allows you to enter text to explain a section of questions.
- Insert an image: upload images to a Google Form. Images can be resized but not edited.
- Insert a YouTube video: videos are embedded within the Form, not just linked.
- Add a Section: Additional sections view on different pages of the Form. Break up a long form into smaller sections where the user goes to the next page (section).
8. Click on Settings
Click on the settings cog in the upper right of the Form
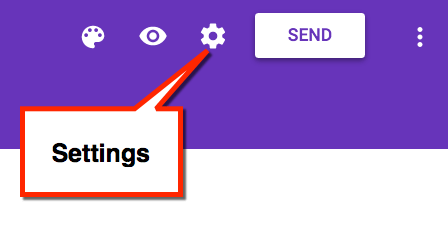
- Who can respond: On a Google Apps Domain (GAfE) the default is to restrict to users on the domain. You may want to consider changing this to “Anyone” to allow users who are signed into another email account, or who are not logged in, to fill out the Form. This is important if you’re sharing the Form with parents who do not have school email accounts.
- Automatically collect user name: Collect the users email address. This only works for users on the domain.
Caution: When selecting this option the user will be given the option at the end of the Form to “Send me a copy of my response.” If you are using this for a formative assessment quiz or have other reasons to not want questions and answers to get out, do not “automatically collect respondents’s username.”

- Submit 1 response: I recommend you do not select this. Google Forms collects a timestamp of when the Form was submitted. If you ask for name, you can tell if someone submitted multiple times and can ignore or delete additional submissions. If someone inadvertently submits prematurely they will not be able to fill out the Form to correct their error.
- Confirmation page: When the user submits the Form, what message do they see? The default is “Your response has been recorded.” If you would like to provide the user with different information after submitting, type a new confirmation message.
- Submit another response: A link is provided after submitting the Form to fill out the Form again. Do you want this to be available? By default the link is enabled.
- Edit their response: After submitting, the user will have the option to edit their Form responses. Clicking the link provides a unique URL to allow for the editing of that response. Users will need to save the edit URL in order to edit at a future time. If the user shares the edit URL, others can edit their Form responses.


- See summary of responses: Shows a visual chart to users of how others responded.

- Show progress bar: This shows a bar of the progress of pages (sections) not progress of questions. Show progress bar is most useful when multiple sections have been added to the Form.
- Shuffle question order: Questions will be shuffled per section. For example, if you ask for name, this question will be shuffled randomly in the question order if this option is chosen.
9. Responses
Click on the responses tab. This will display a summary of the responses submitted to the form.
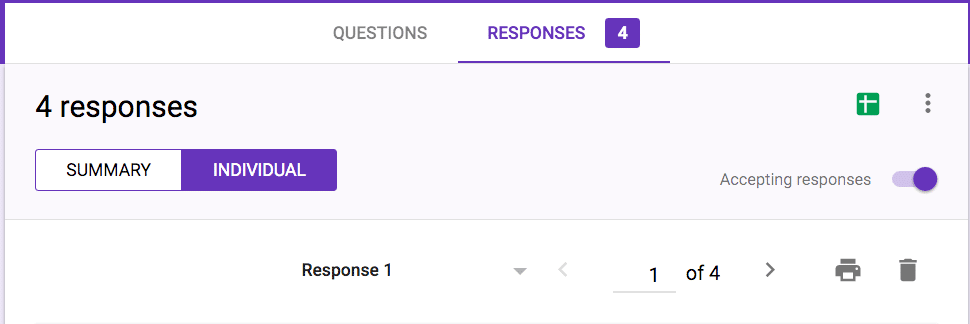
10. Spreadsheet Icon
A spreadsheet for the Form is NOT automatically created. Click on the green spreadsheet icon to create a spreadsheet to view the data. This is especially important when using Google Forms in Google Classroom. Classroom links to the spreadsheet from the Stream, but only if the spreadsheet was created.
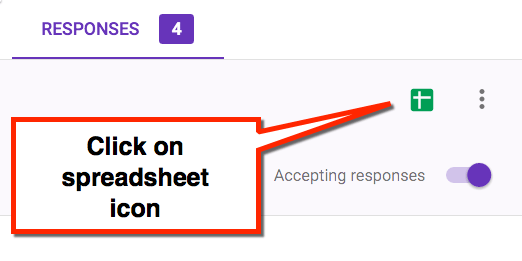
11. Preview the Form
Click on the eye icon in the upper right to view the live view of the Google Form.
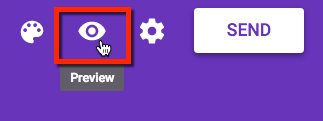
12. Share the Form URL
The URL from the preview allows users to fill out the Form. Clicking on the “Send” button in the edit screen 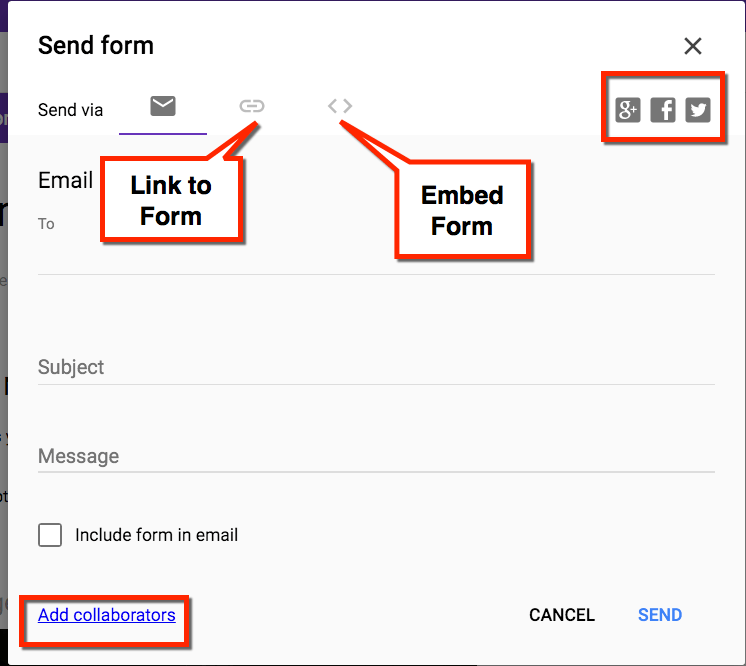

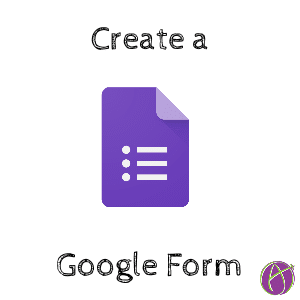


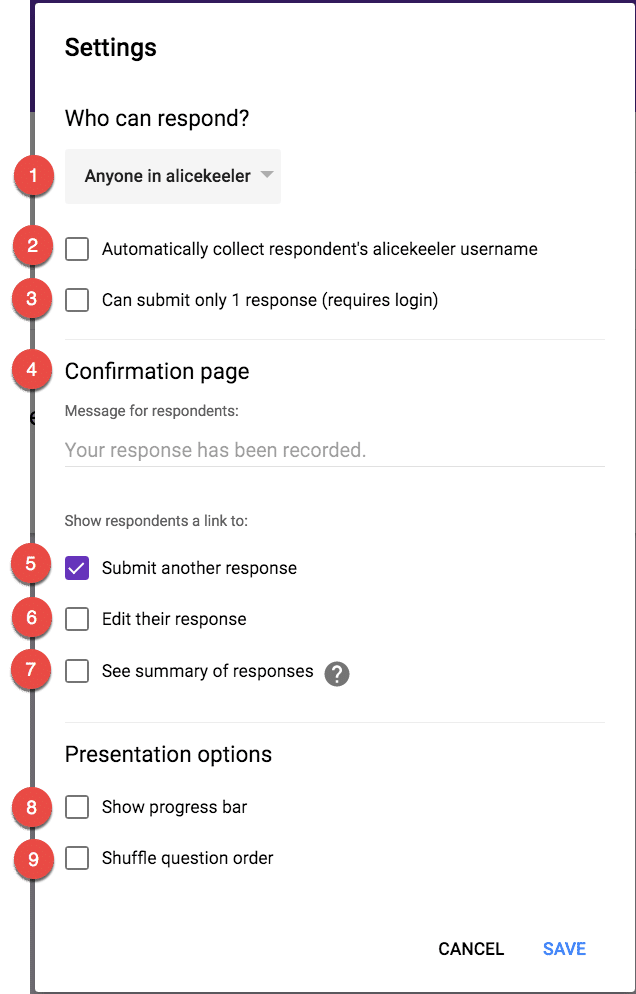
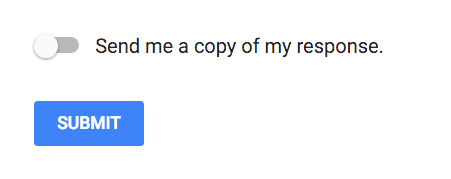
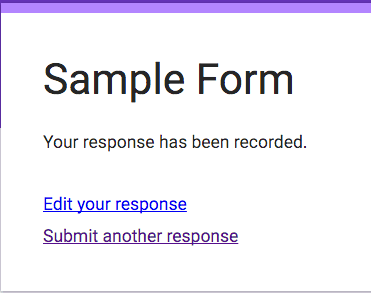
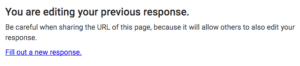
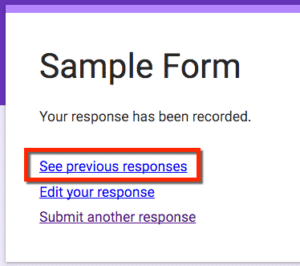




5 thoughts on “Creating Google Forms”
I finally warmed up the the “New Google Forms” a while ago. But, there is one thing I wish was more obvious to users. Once you begin a new form without first choosing a template, it isn’t exactly obvious how to get to the choices for headers and to upload your own images. Even when you click on the “palette button” the choice to upload your own image isn’t immediately clear. It’s one place that material design for the button makes things a bit unclear.
Agree it’s not clear.
Thank you for sharing your knowledge….I have a question.
With the new format for google forms-do you still need to use autocrat?
Yes. Autocrat works with the spreadsheet though.
Thanks for the super clear step-by-step instructions for the NEW Google Forms! Much appreciated. 🙂