I was meeting with a friend who was late because the copy machine ran out of paper. How many hours have we all spent waiting in line for our turn at the copy machine, dealing with a paper jam, or having to collate papers? Google Classroom allows you to free yourself from the copy machine.
Make a Copy for Each Student
When attaching a file from Google Classroom, the default is that students can view the file. Change the file settings to “Make a copy for each student.” This pushes a copy of the digital document to each student. They simply need to click on “OPEN” in the stream and open the file.
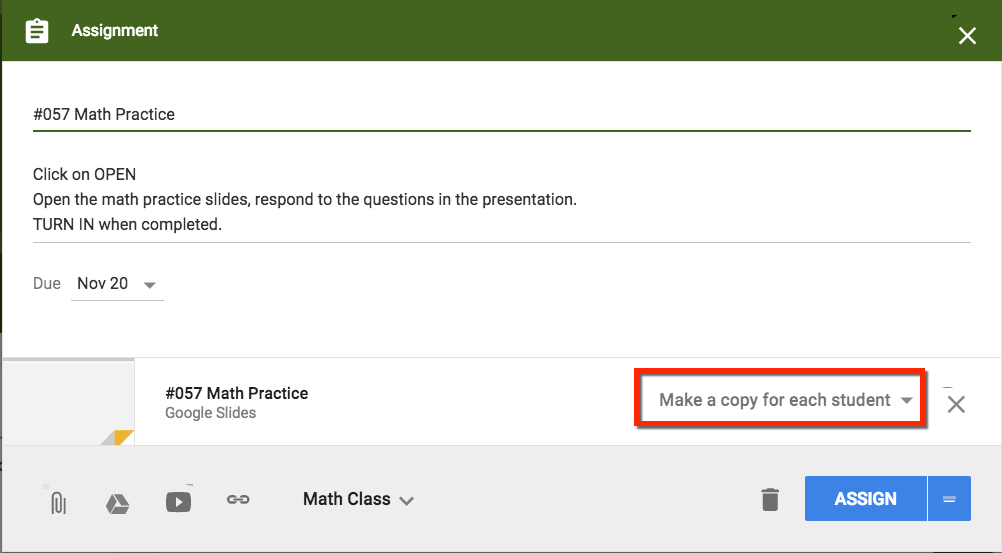
Try Google Slides
Instead of making copies, have students do their work on Google Slides. Insert the questions onto a slide, students can use a blank slide to explain and show their work. Type the questions onto a slide or take a screenshot of the question and drag it onto the slide.
Unlike paper, media such as videos, animated GIF’s or color images can be included on Google Slides.
Not only does this free you from having to make photo copies, you have access to student work while they are working on it. You can access student work from your mobile device, insert comments into the presenter notes. No more carrying boxes of papers around and all the hassle that goes along with organizing papers.
Quarter Sheets of Paper
Cut a bunch of paper into quarter sheets! Quarter sheets are the perfect size for inserting images into a Google Slide. Students use the Insert menu to insert an image. Choosing the second option “Take a snapshot.” This makes it easy for students to submit their written work without you having to manage paper.

Template
You can create your own Google Slides template or I made one below. This template has only 4 slide layouts designed for students turning in work.
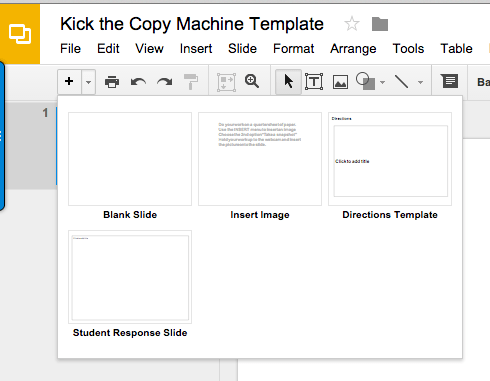
Blank Google Slides
Students can also create a blank Google Slides presentation to show their work. In Google Classroom have students click on “OPEN” and click on “CREATE” to create a Slides presentation.









4 thoughts on “Google Classroom: Stop Being a Slave to the Copy Machine”
What program do you use to make the GIFs in your posts?
Snagit Chrome Extension
Is there any way that you know that a document can be hidden and not placed on the stream until it is ready for the students to look at? For instance, testing. I like to place tests and quizzes on Classroom, but the kids would be able to see it at home. I have tried placing the test in Classroom right before they come to class, but I am the Tech teacher who sees K-8 throughout my day. We have no passing period. It works well for my first class, but in between, it is almost impossible for me to do. Maybe I’m missing something and thought I’d ask or maybe you have a suggestion.
Leave the assignment as a draft.